Comment installer mon routeur filaire TP-Link pour DSL haut débit utilisant PPPoE?
Cet article décrit comment configurer manuellement un routeur TP-Link pour DSL large bande qui utilise PPPoE (protocole point à point sur Ethernet) pour l'authentification.
ÉTAPE 1: Avant de commencer
Afin de configurer votre routeur TP-Link, assurez-vous d'abord de disposer des éléments suivants:
v Un routeur TP-Link.
v A DSL modem.
v Un ordinateur opérationnel pouvant être connecté directement au routeur pour la configuration initiale et les tests.
v Deux (2) câbles réseau Ethernet standard (câble croisé ou câble droit). Les routeurs TP-Link sont livrés avec un (1) câble réseau standard que vous pouvez utiliser. De plus, tous les ports des routeurs TP-Link prennent en charge l'auto-MDIX, donc tout type de câbles que vous pouvez utiliser.
Le nom d'utilisateur et le mot de passe PPPoE DSL attribués par votre FAI (fournisseur d'accès Internet). Si vous n'êtes pas sûr de votre nom d'utilisateur et de votre mot de passe, contactez votre FAI (fournisseur d'accès Internet) pour plus d'informations.
ÉTAPE 2: Vérifiez votre connexion Internet
Avant d'installer votre routeur TP-Link, il est important de vérifier d'abord que vous pouvez accéder à Internet avec succès en vous connectant directement à votre modem ( sans votre routeur TP-Link installé).
1. Si vous vous connectez pour la première fois, suivez les instructions fournies par votre fournisseur pour configurer votre modem et votre ordinateur pour l'accès en ligne.
2. Vérifiez que vous pouvez accéder à Internet sans aucun problème. Si vous ne parvenez pas à vous connecter, contactez votre fournisseur d'accès Internet pour obtenir de l'aide.
Lorsque vous êtes en mesure d'accéder à Internet à l'aide de votre modem, passez à l'étape 3 et procédez à l'installation de votre routeur TP-Link.
ÉTAPE 3: connexion du matériel
Suivez ces étapes pour connecter votre routeur TP-Link à votre modem et à votre ordinateur.
1. Éteignez votre ordinateur et débranchez les cordons d'alimentation connectés à votre modem et au routeur TP-Link s'ils sont actuellement sous tension.
2. Déconnectez le câble réseau qui se connecte à l'arrière de votre ordinateur.
3. Connectez le câble réseau que vous venez de retirer au port WAN situé à l'arrière de votre routeur TP-Link. Votre modem doit maintenant être connecté à votre routeur TP-Link .
4. Rebranchez un deuxième câble réseau dans votre ordinateur (dans le même port qui a été déconnecté en # 2).
5. Connectez l'autre extrémité du deuxième câble réseau à l'un des ports numérotés situés à l'arrière de votre routeur TP-Link (étiqueté 1 , 2 , 3 , 4 , etc.). Votre ordinateur devrait maintenant être connecté à votre routeur TP-Link.
Le schéma suivant montre comment votre réseau doit être connecté. Vérifiez que vos connexions sont correctes et passez à l'étape suivante.

6. Branchez l'adaptateur secteur inclus dans le port d' alimentation du routeur . Ensuite, branchez l'autre extrémité de l'adaptateur secteur dans une prise électrique à proximité pour alimenter votre routeur.
7. Allumez votre ordinateur.
N'allumez pas votre modem pour le moment. Seuls votre routeur et votre ordinateur doivent être allumés pour l'étape 4.
ÉTAPE 4: Configurer le routeur
Suivez ces étapes pour configurer votre routeur TP-Link.
1. Sur l'ordinateur connecté au routeur TP-Link, ouvrez un navigateur Web tel qu'Internet Explorer ou Netscape .
2. Tapez http://192.168.1.1/ dans la barre d'adresse ou d'adresse de votre navigateur et cliquez sur Aller ou appuyez sur la touche [ Entrée ] de votre clavier. L'adresse IP 192.168.1.1 est l'adresse IP par défaut des routeurs TP-Link.

3. Une invite de nom d'utilisateur et de mot de passe apparaît. Tapez admin (minuscules) pour le nom d'utilisateur et le mot de passe. Le nom d'utilisateur et le mot de passe admin sont le nom d'utilisateur et le mot de passe par défaut des routeurs TP-Link.
REMARQUE : l'écran d'invite de nom d'utilisateur / mot de passe suivant varie selon le système d'exploitation.
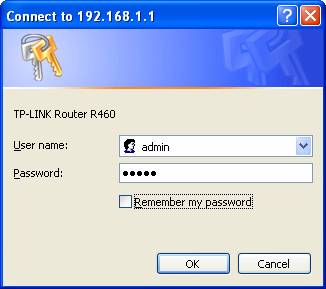
4. Une fois connecté, l'utilitaire Web du routeur devrait se charger. Cliquez sur Réseau -> WAN sur la gauche, puis sélectionnez l' option PPPoE dans la liste déroulante.
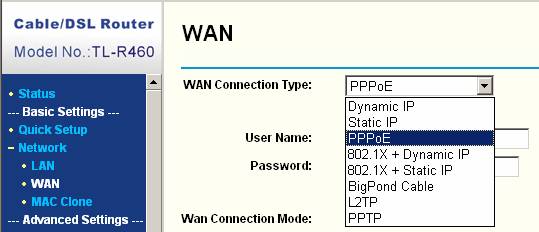 5. Une fois PPPoE sélectionné, entrez votre nom d'utilisateur et votre mot de passe PPPoE DSL fournis par votre fournisseur d'accès Internet dans les champs Nom d'utilisateur et Mot de passe du routeur . Si vous n'êtes pas sûr de votre nom d'utilisateur et de votre mot de passe, contactez votre fournisseur d'accès Internet pour plus d'informations .
5. Une fois PPPoE sélectionné, entrez votre nom d'utilisateur et votre mot de passe PPPoE DSL fournis par votre fournisseur d'accès Internet dans les champs Nom d'utilisateur et Mot de passe du routeur . Si vous n'êtes pas sûr de votre nom d'utilisateur et de votre mot de passe, contactez votre fournisseur d'accès Internet pour plus d'informations .
REMARQUE : veillez à effacer le champ «Mot de passe» avant de saisir le mot de passe de votre compte.
6. Si l' option Se connecter automatiquement n'est pas sélectionnée, assurez-vous de la sélectionner au lieu de l' option « Se connecter à la demande ». L' option « Se connecter automatiquement » garantira que votre connexion reste connectée même lorsqu'elle n'est pas utilisée.
7. Faites défiler vers le bas de la page et cliquez sur le bouton Enregistrer selon le modèle de routeur, pour enregistrer vos modifications.
ÉTAPE 5: Cycle d'alimentation
Suivez ces étapes pour allumer et éteindre vos appareils dans le bon ordre.
1. Arrêtez votre ordinateur.
2. Vérifiez que votre modem est éteint (soit en débranchant le cordon d'alimentation, soit en utilisant un interrupteur d'alimentation sur le modem).
3. Débranchez le cordon d'alimentation à l'arrière de votre routeur et vérifiez que les voyants du panneau avant s'éteignent.
À ce stade, tous les périphériques (votre modem, votre routeur et votre ordinateur) doivent être mis hors tension.
4. Attendez environ 30 secondes.
5. Branchez le cordon d'alimentation du modem. Si un interrupteur d'alimentation supplémentaire est requis pour mettre votre modem sous tension, assurez-vous de l'utiliser pour appliquer l'alimentation et allumer le modem.
6. Observez les voyants situés sur le modem et attendez que les voyants cessent de clignoter. Un voyant indiquant l' alimentation ainsi que DSL (ou Internet , en ligne , prêt , etc.) devrait devenir fixe pour indiquer une connexion à votre fournisseur d'accès Internet. Les noms des voyants du modem varient en fonction de la marque et du modèle du modem .
7. Ensuite, branchez le cordon d'alimentation du routeur. Après quelques secondes, le voyant Internet (ou les voyants WAN ) à l'avant du routeur ainsi que les voyants supplémentaires de votre modem devraient s'allumer pour indiquer une connexion.
8. Allumez votre ordinateur.
ÉTAPE 6: Vérifiez la connexion
Suivez ces étapes pour vérifier votre connexion à votre fournisseur d'accès Internet.
1. Sur l'ordinateur connecté au routeur TP-Link, ouvrez un navigateur Web tel qu'Internet Explorer ou Netscape .
2. Tapez http://192.168.1.1/ dans la barre d'adresse ou d'adresse de votre navigateur et cliquez sur Aller ou appuyez sur la touche [ Entrée ] de votre clavier. L'adresse IP 192.168.1.1 est l'adresse IP par défaut des routeurs TP-Link.

3. Une invite de nom d'utilisateur et de mot de passe apparaît. Tapez admin (minuscules) pour le nom d'utilisateur et le mot de passe. Le nom d'utilisateur et le mot de passe admin sont le nom d'utilisateur et le mot de passe par défaut des routeurs TP-Link.
4. Une fois connecté, l'utilitaire Web du routeur devrait se charger. Cliquez sur l' état à gauche pour charger la page d'état du routeur.
5. Dans la page État, recherchez une section intitulée WAN . Cela indiquera l'état de la connexion.
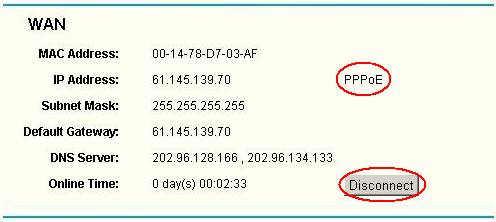
L'un des états suivants peut apparaître:
§ Connecter
Si l'état est Connecté , votre routeur TP-Link est toujours hors ligne.
§ Déconnexion
Si l'état est Déconnecté , votre routeur TP-Link a réussi à établir une connexion avec votre fournisseur de services Internet et vous devriez pouvoir accéder à Internet !
Apprenez à connaître plus de détails sur chaque fonction et configuration s'il vous plaît aller au Centre de téléchargement pour télécharger le manuel de votre produit.
Est-ce que ce FAQ a été utile ?
Vos commentaires nous aideront à améliorer ce site.