Comment accéder à Internet en utilisant VPN Server comme passerelle proxy?
Il existe une exigence commune pour une connexion VPN, l'accès à Internet en utilisant le serveur VPN comme passerelle. Cela signifie que tout le trafic provenant du client VPN passera par le serveur VPN. Il doit toujours être utilisé pour briser une restriction du réseau local ou d'autres objectifs. Pour y parvenir avec un routeur VPN SM-TP-Link, vous devrez peut-être suivre le guide.
Exigence:
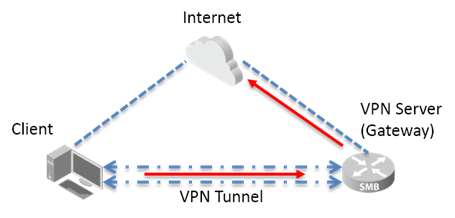
Par exemple, un client distant se connecte au serveur VPN par PPTP / L2TP Client à LAN VPN. En plus d'accéder au LAN du serveur VPN, il souhaite également que tout son trafic puisse être envoyé au serveur VPN et accéder à Internet en l'utilisant comme passerelle.
Remarque: Seul le client PPTP / L2TP vers VPN LAN peut y parvenir.
Différents paramètres de pool IP VPN ont différentes manières d'atteindre notre objectif.
Cas 1. Identique au sous-réseau LAN du serveur VPN.
Étape 1:
Définissez le pool IP VPN. Par exemple, le sous-réseau IP LAN du serveur VPN 192.168.0.0/24 tandis que le pool d'adresses VPN doit être défini sur 192.168.0.50-192.168.0.100.
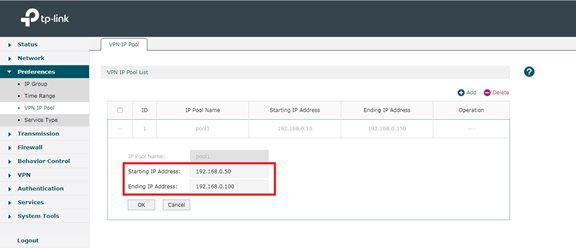
Étape 2:
Configurez la connexion VPN sur le client. Une fois que nous avons terminé le paramètre de numérotation, un adaptateur virtuel VPN sera créé automatiquement. Ensuite, nous devons suivre la connexion VPN --- Propriétés --- Réseau --- Protocole Internet version 4 (TCP / IPv4) --- Avancé.
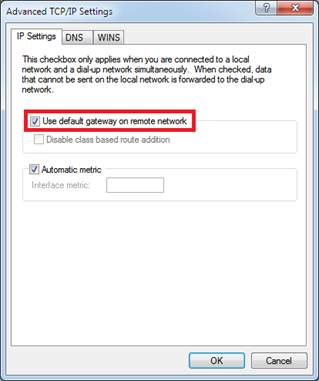
Cochez l'option Utiliser la passerelle par défaut sur le réseau distant . Ce qui signifie que tout le trafic utilisera la passerelle distante pour accéder à Internet en modifiant l'élément de routage de la passerelle par défaut.
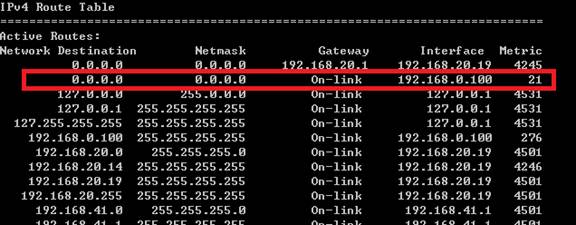
Cas 2. Différent du sous-réseau LAN du serveur VPN.
Étape 1:
Définissez le pool IP VPN. Par exemple, le sous-réseau IP LAN du serveur VPN 192.168.0.0/24 tandis que le pool d'adresses VPN doit être défini comme 10.10.10.100-10.10.10.200.

Étape 2:
Gardez le même que le paramètre sur Case1.

Cochez l'option Utiliser la passerelle par défaut sur le réseau distant .
Étape 3:
Parce que le sous-réseau IP du client VPN n'est pas le même que le LAN du serveur VPN. Ainsi, lorsque les données sont transférées vers le serveur VPN, elles ne seront pas transmises du côté WAN. Il n'y a pas un tel routage sur la table de routage pour traiter le trafic provenant d'un sous-réseau inconnu. Nous devons donc ajouter un NAT multi-réseaux pour y parvenir.
Suivez la transmission --- NAT --- NAT multi-réseaux . Ajoutez un élément du 10.10.10.0/24.

Après cela, les données des clients VPN peuvent être transmises à Internet normalement.
Remarque: Certains anciens micrologiciels (avant 141031) ont une option appelée Activer VPN sur Internet sur la page de configuration de VPN. Il a le même effet avec le paramètre NAT multi-réseaux.
Est-ce que ce FAQ a été utile ?
Vos commentaires nous aideront à améliorer ce site.








-2.0_1515461273586w.jpg)