Comment construire un tunnel VPN avec TD-W9970 (nouveau logo)?
1. Connectez-vous à la page de gestion Web du modem routeur.
Comment se connecter à la page de gestion Web du TD-W9970 (nouveau logo)?
2. Allez dans Réseau → VPN IPSec , vous pouvez Ajouter / Supprimer ou Activer / Désactiver les connexions du tunnel IPSec sur l'écran comme indiqué.

Cette section vous guidera pour configurer un tunnel VPN entre deux routeurs de modem. La topologie est la suivante.
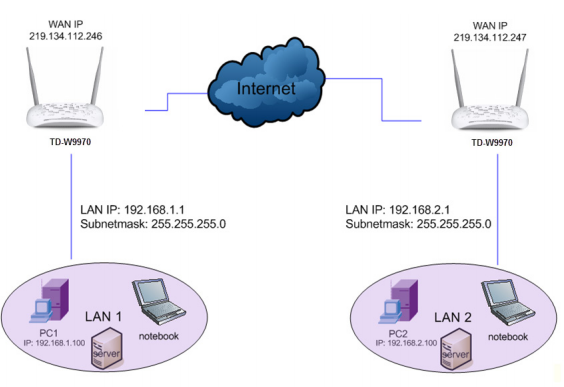
Remarque: Vous pouvez également utiliser d'autres routeurs VPN pour définir des tunnels VPN avec le modem routeur. Il prend en charge jusqu'à 10 tunnels VPN simultanément.
Cliquez sur Ajouter une nouvelle connexion , puis vous entrerez dans l'écran ci-dessous.
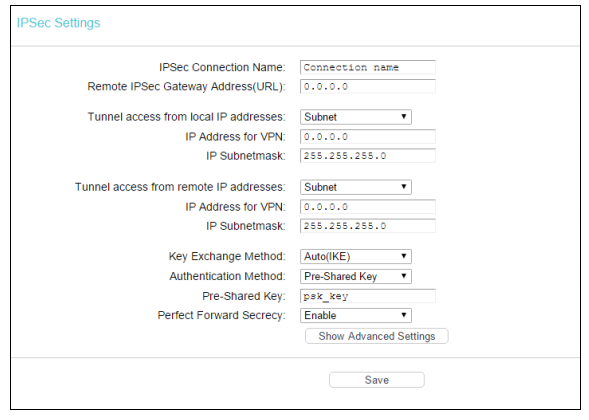
Saisissez l' adresse de passerelle IPSec distante (URL) dans la zone qui correspond à l'adresse IP WAN publique ou au nom de domaine du point de terminaison du serveur VPN distant. (Par exemple: Entrée 219.134.112.247 dans Device1, Entrée 219.134.112.246 dans Device2).
Entrez l' accès au tunnel à partir des adresses IP locales : choisissez Sous - réseau si vous souhaitez que l'ensemble du réseau local rejoigne le réseau VPN, ou bien choisissez Adresse unique si vous voulez qu'une seule adresse IP rejoigne le réseau VPN.
Adresse IP pour VPN : saisissez l'adresse IP de votre réseau local. (Par exemple: Entrez 192.168.1.1 dans Device1, entrez 192.168.2.1 dans Device2)
Masque de sous-réseau IP : entrez le masque de sous-réseau de votre réseau local. (Par exemple: Entrez 255.255.255.0 dans Device1 et Device2)
Accès par tunnel à partir d'adresses IP distantes : choisissez Sous - réseau si vous souhaitez que le réseau local distant complet rejoigne le réseau VPN, ou choisissez Adresse unique si vous souhaitez qu'une seule adresse IP rejoigne le réseau VPN.
Adresse IP pour VPN : saisissez l'adresse IP du LAN distant. (Par exemple: entrée 192.168.2.1 dans Device1, entrée 192.168.1.1 dans Device2)
Masque de sous-réseau IP : saisissez le masque de sous-réseau du LAN distant. (Par exemple: Entrez 255.255.255.0 dans Device1 et Device2)
Méthode d'échange de clés : sélectionnez Auto (IKE) ou Manuel.
Si vous sélectionnez Manuel comme méthode d'échange de clés, l'écran s'affiche comme suit:
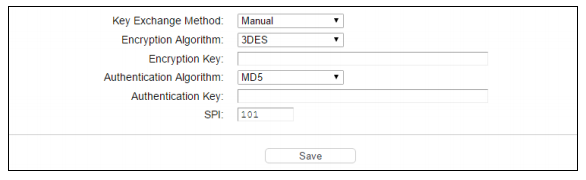
Si vous sélectionnez Auto comme méthode d'échange de clés , l'écran s'affiche comme suit:
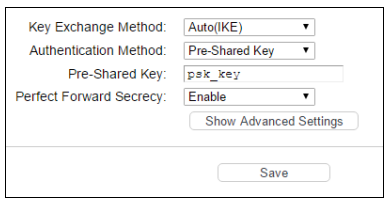
Nous vous recommandons de laisser les paramètres avancés comme valeur par défaut.
Remarque: Si vous souhaitez modifier les paramètres par défaut des paramètres avancés, assurez-vous que les deux points de terminaison du serveur VPN utilisent le même algorithme de chiffrement, algorithme d'intégrité, groupe Diffie-Hellman et durée de vie de clé dans les phases 1 et 2.
Après avoir terminé les paramètres de base et cliqué sur Enregistrer / Appliquer dans Device1 et Device2, les PC du LAN1 peuvent communiquer avec les PC du LAN2 distant. (Par exemple: vous pouvez envoyer une requête ping à l'adresse IP de PC2 qui est 192.168.2.100 dans PC1)
Remarque: Le point de terminaison des serveurs VPN des deux extrémités doit utiliser les mêmes clés pré-partagées et les paramètres Perfect Forward Secrecy.
Pour en savoir plus sur chaque fonction et configuration, rendez-vous sur le Centre de téléchargement pour télécharger le manuel de votre produit.
Est-ce que ce FAQ a été utile ?
Vos commentaires nous aideront à améliorer ce site.