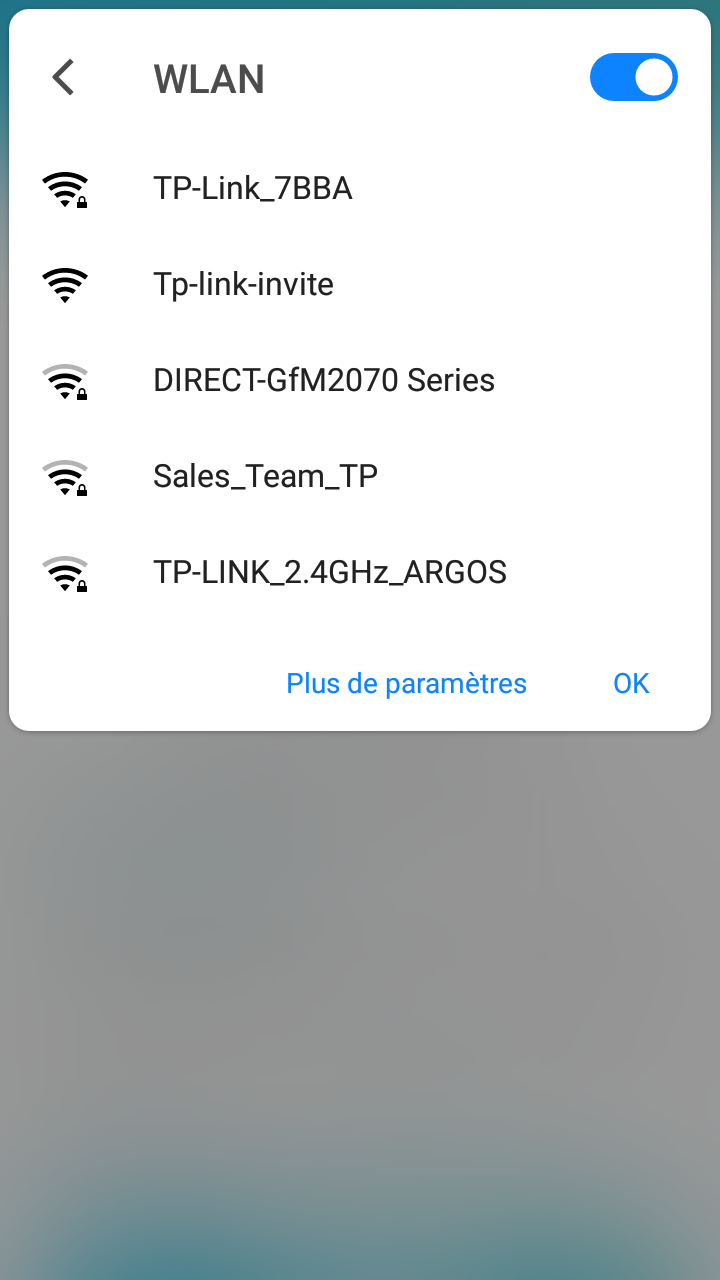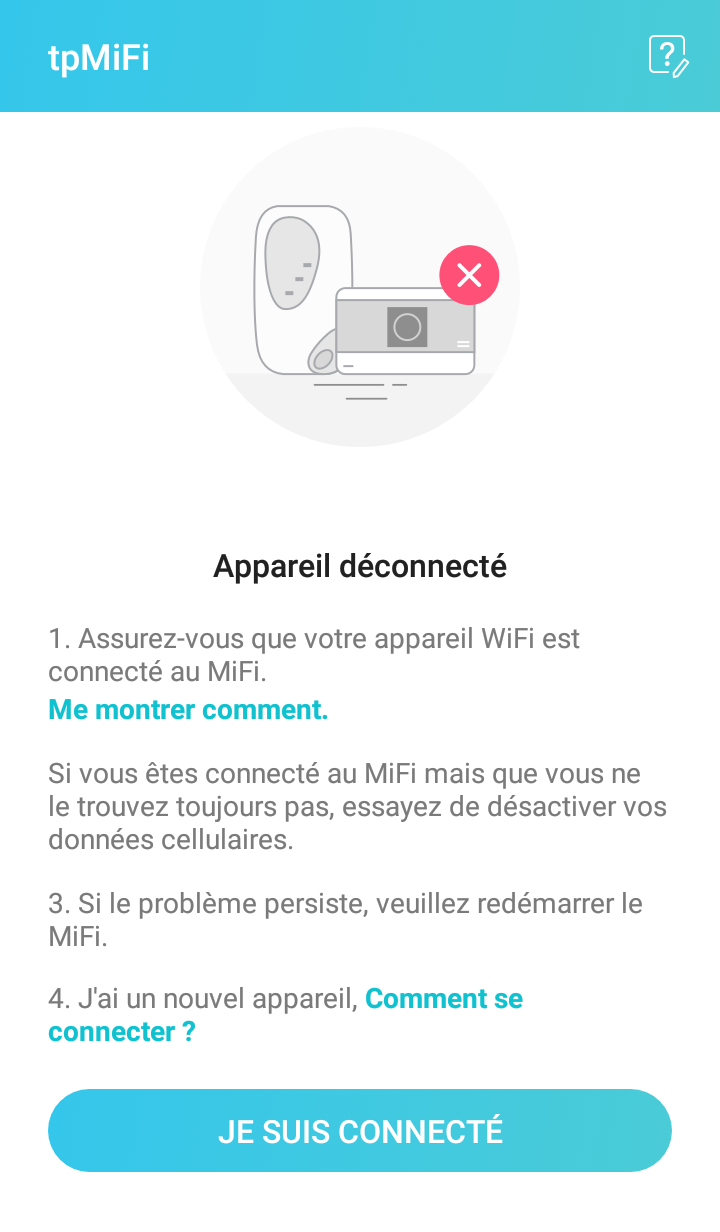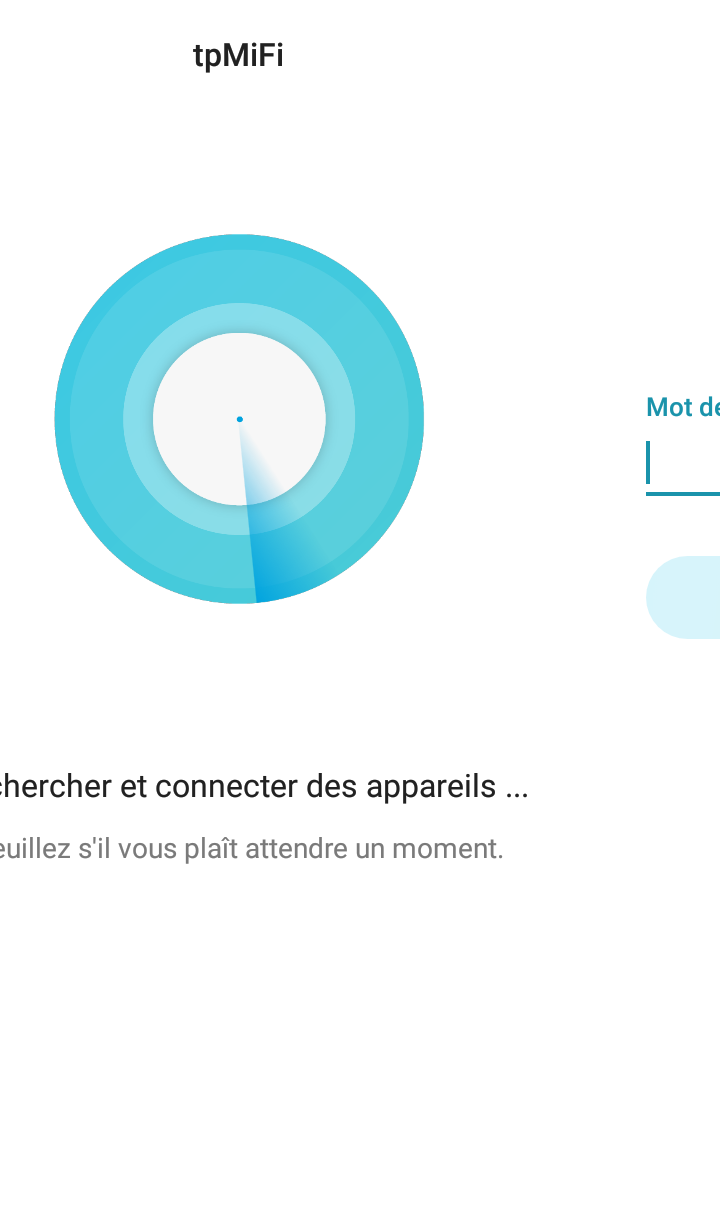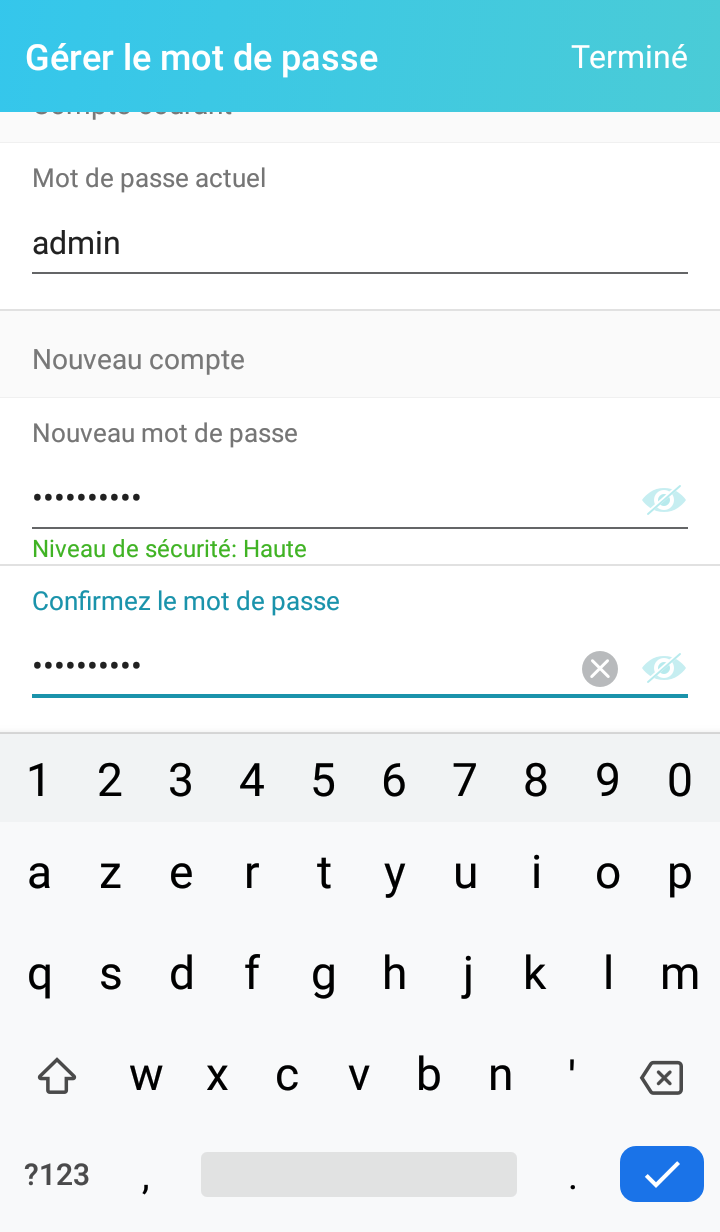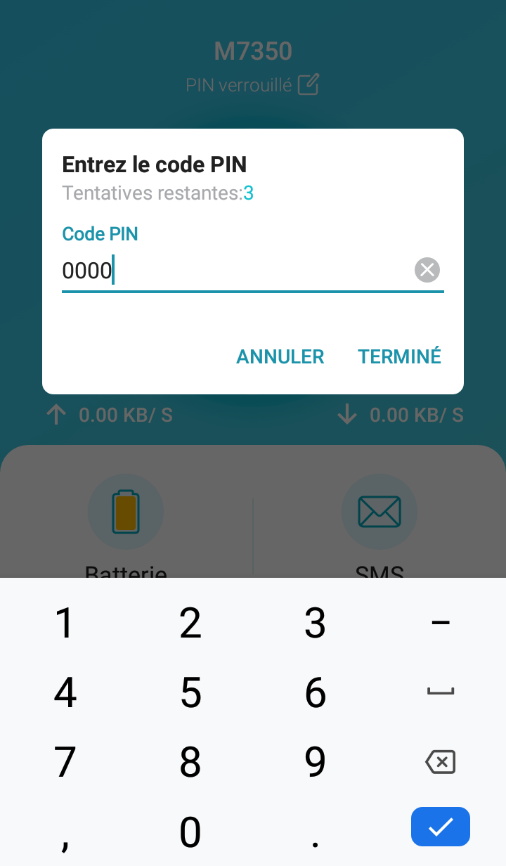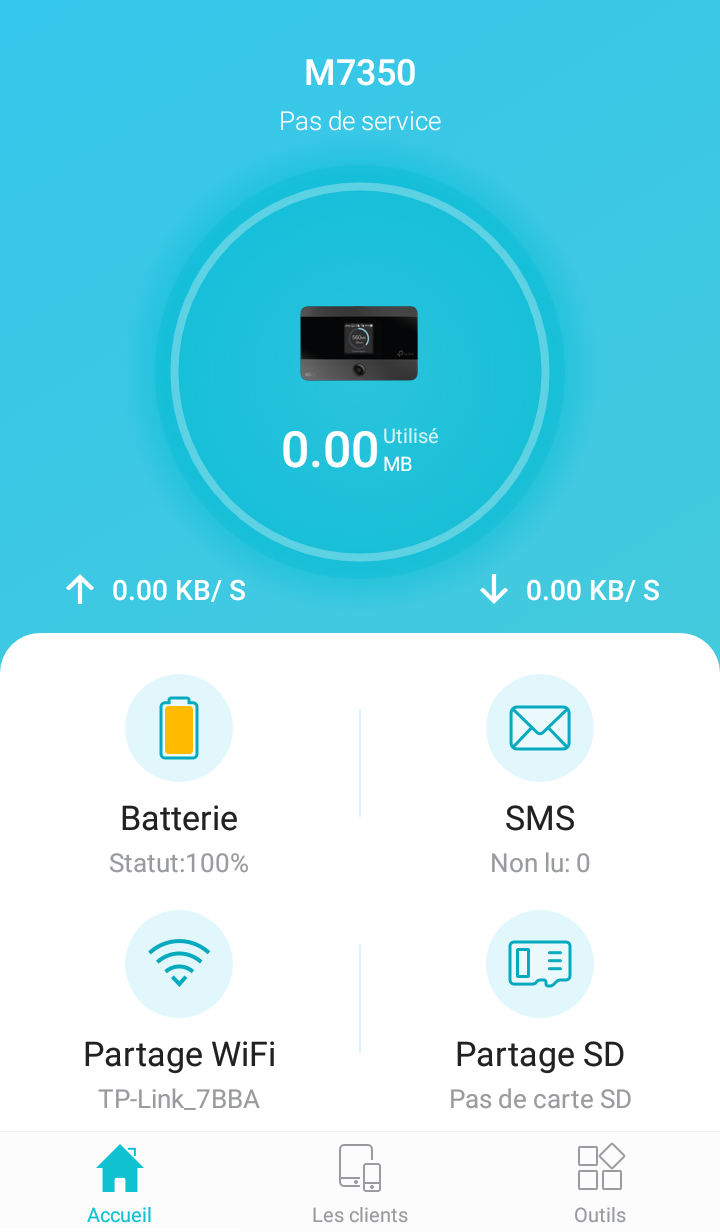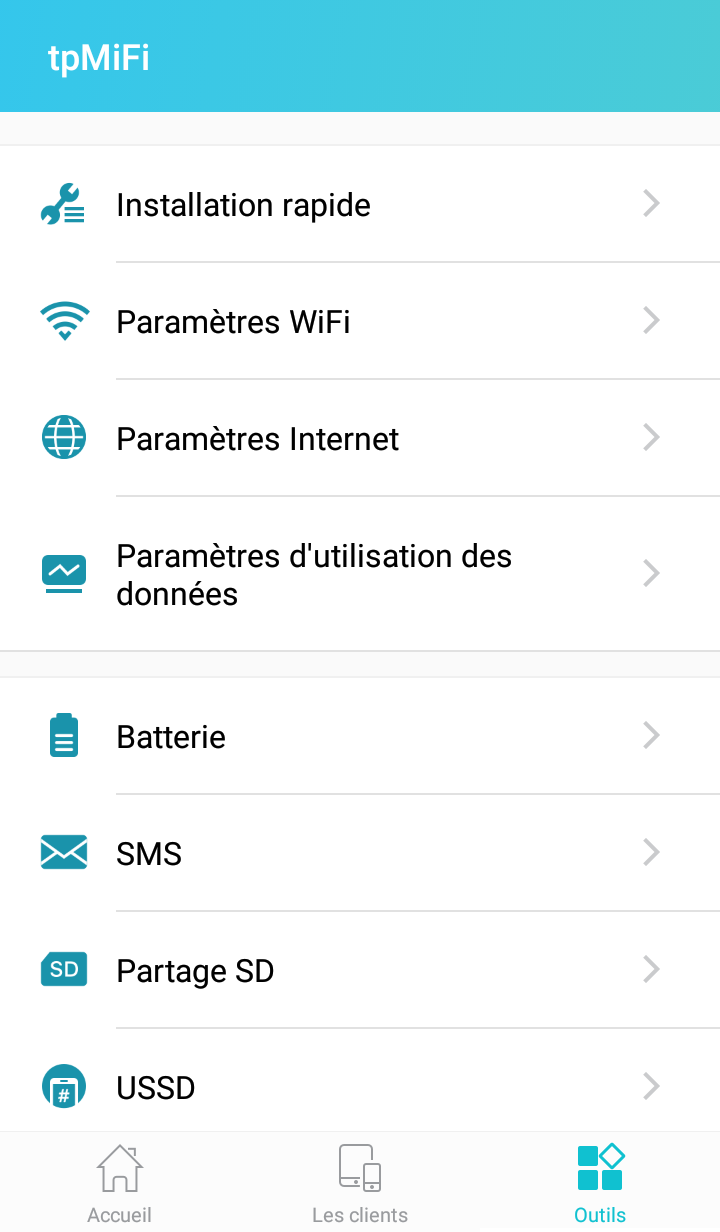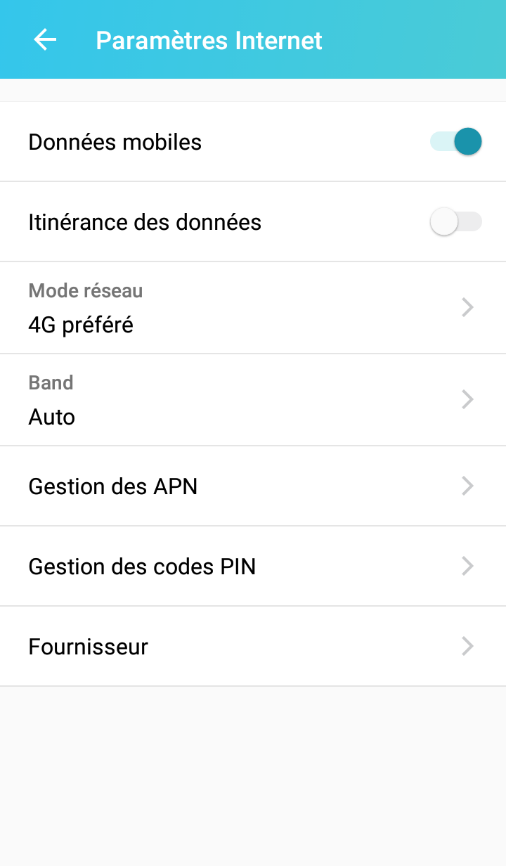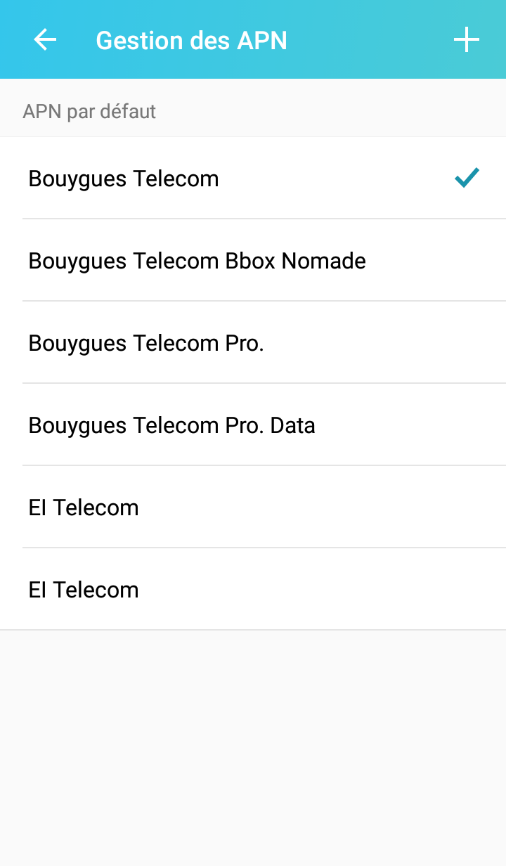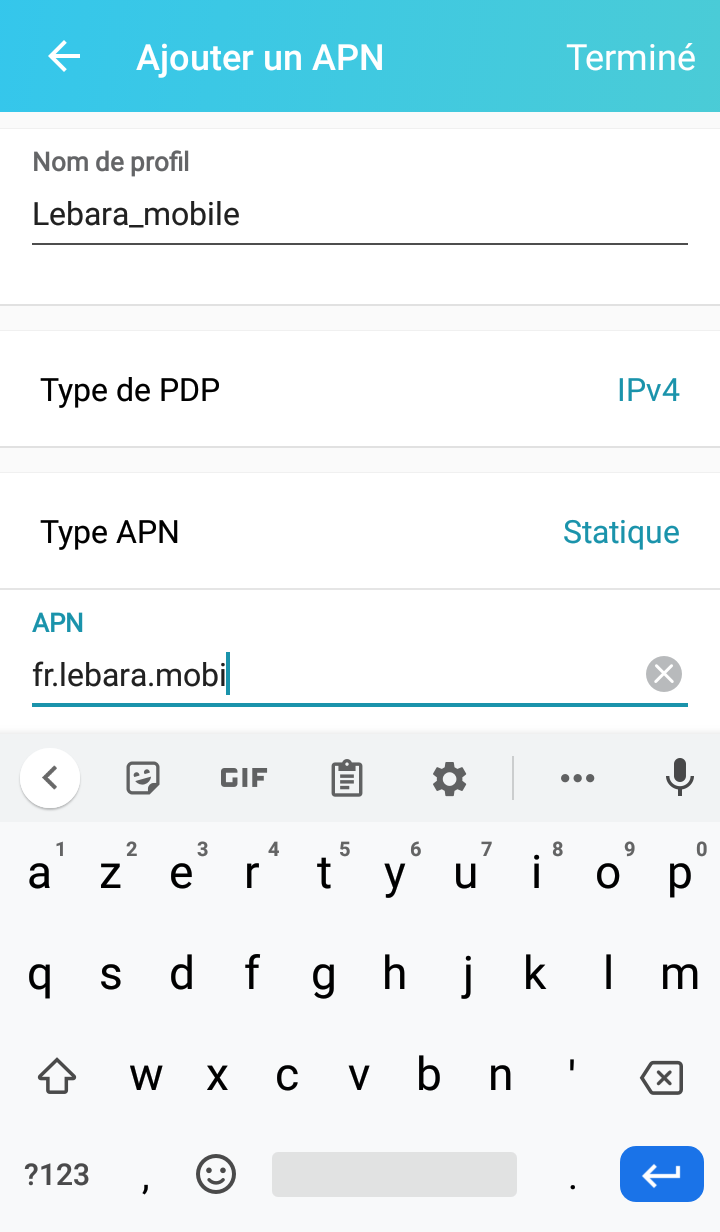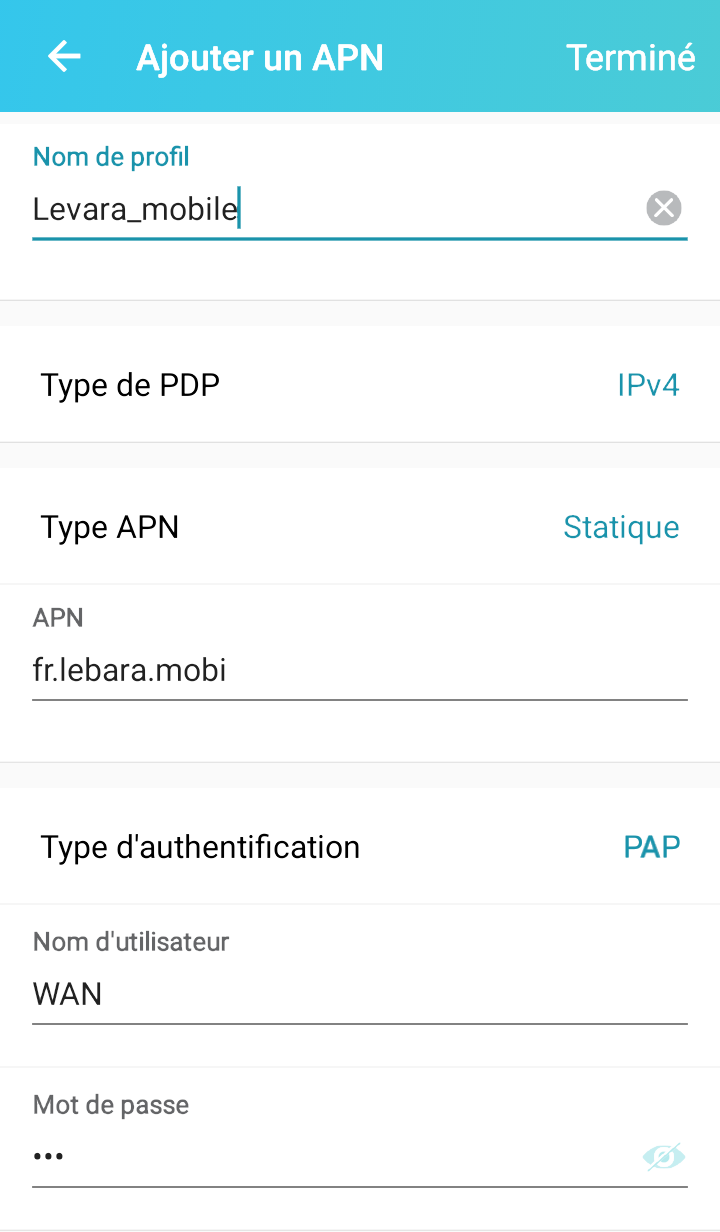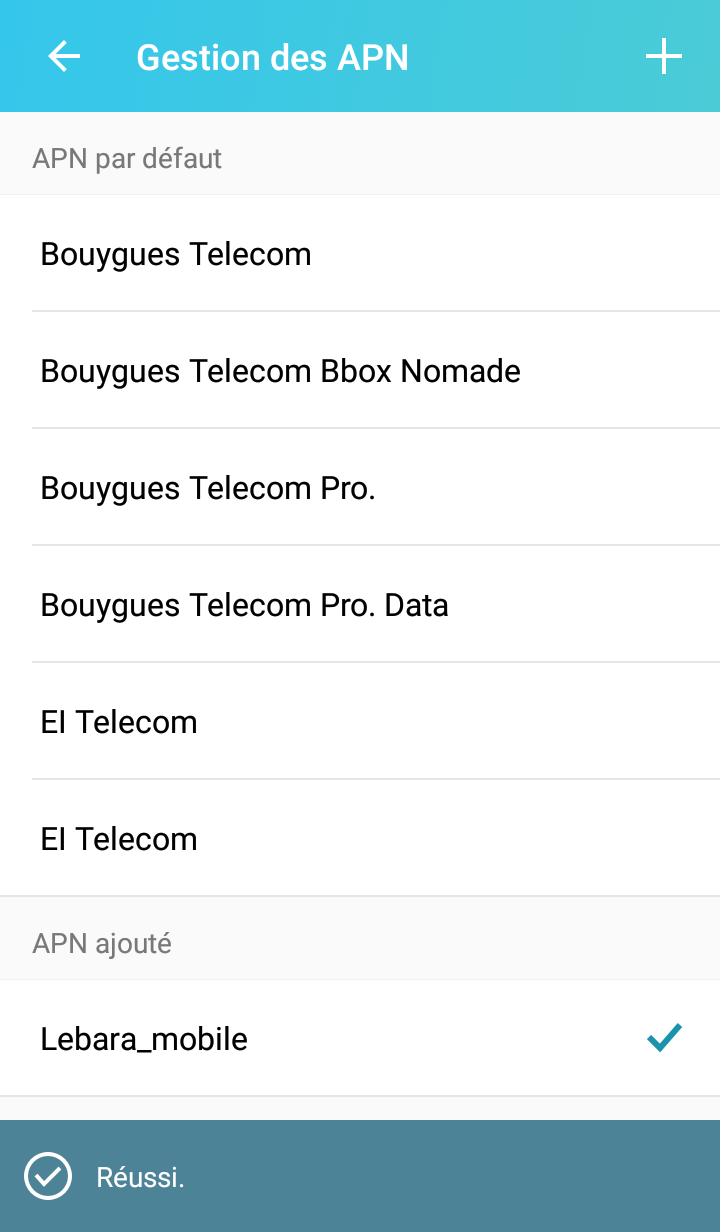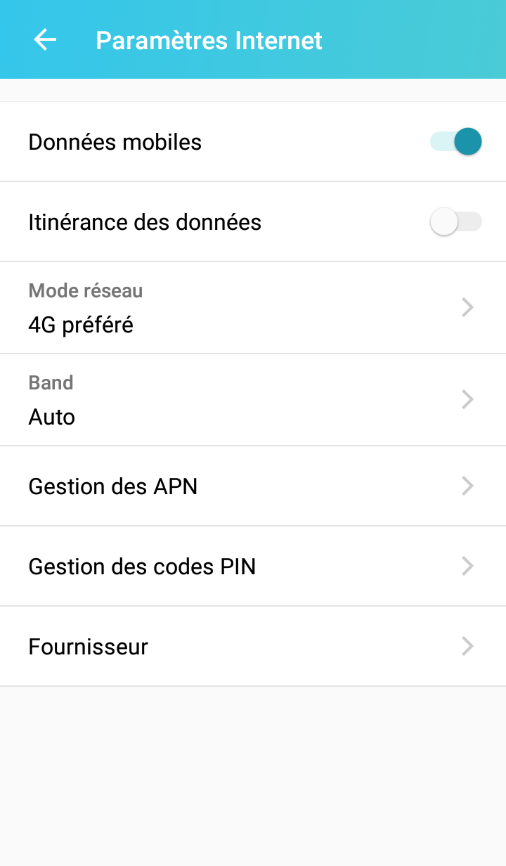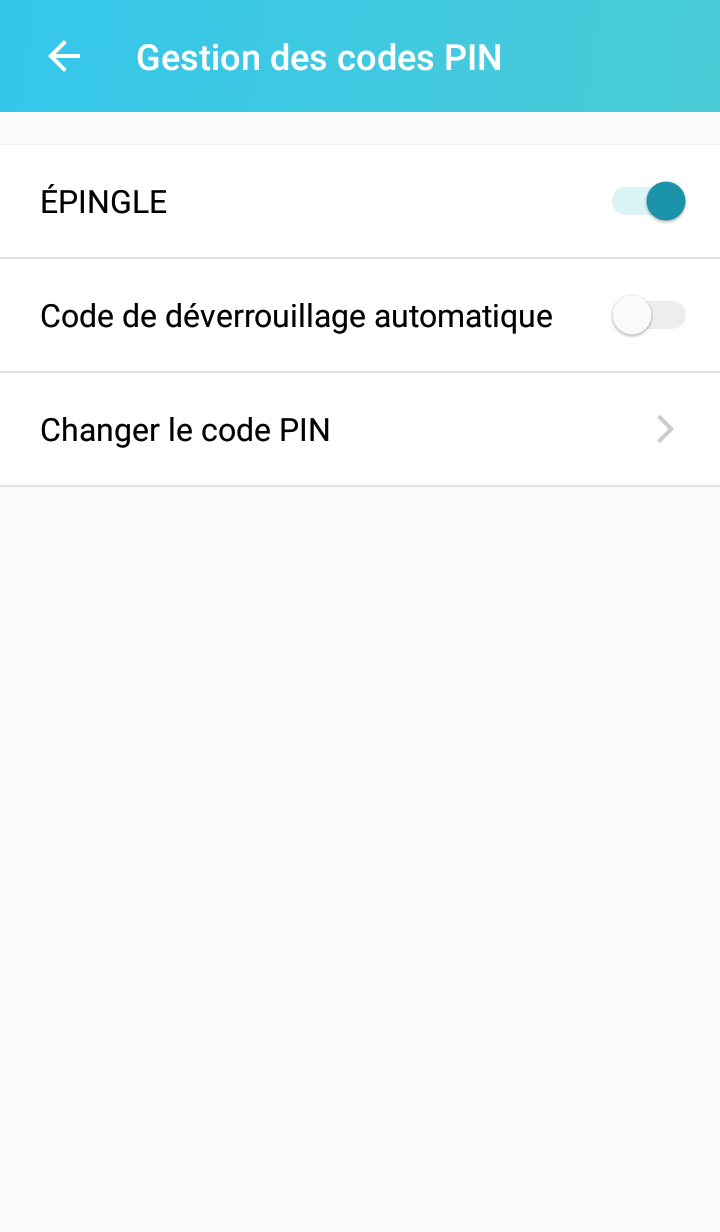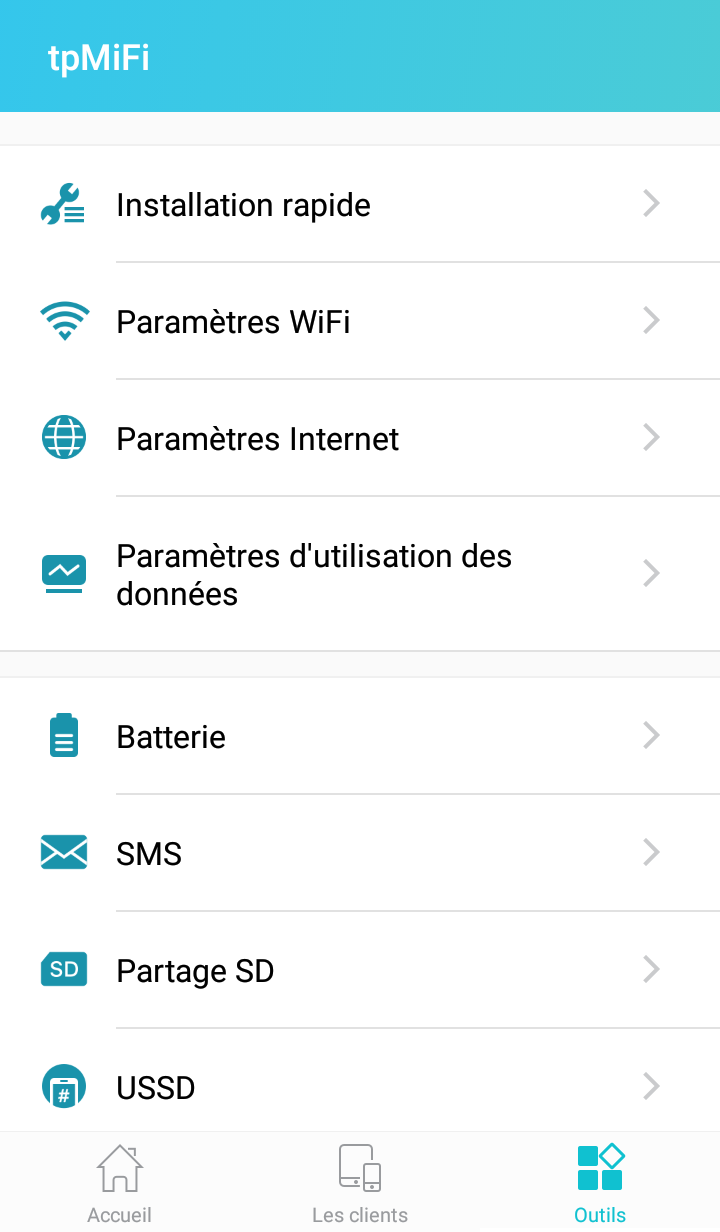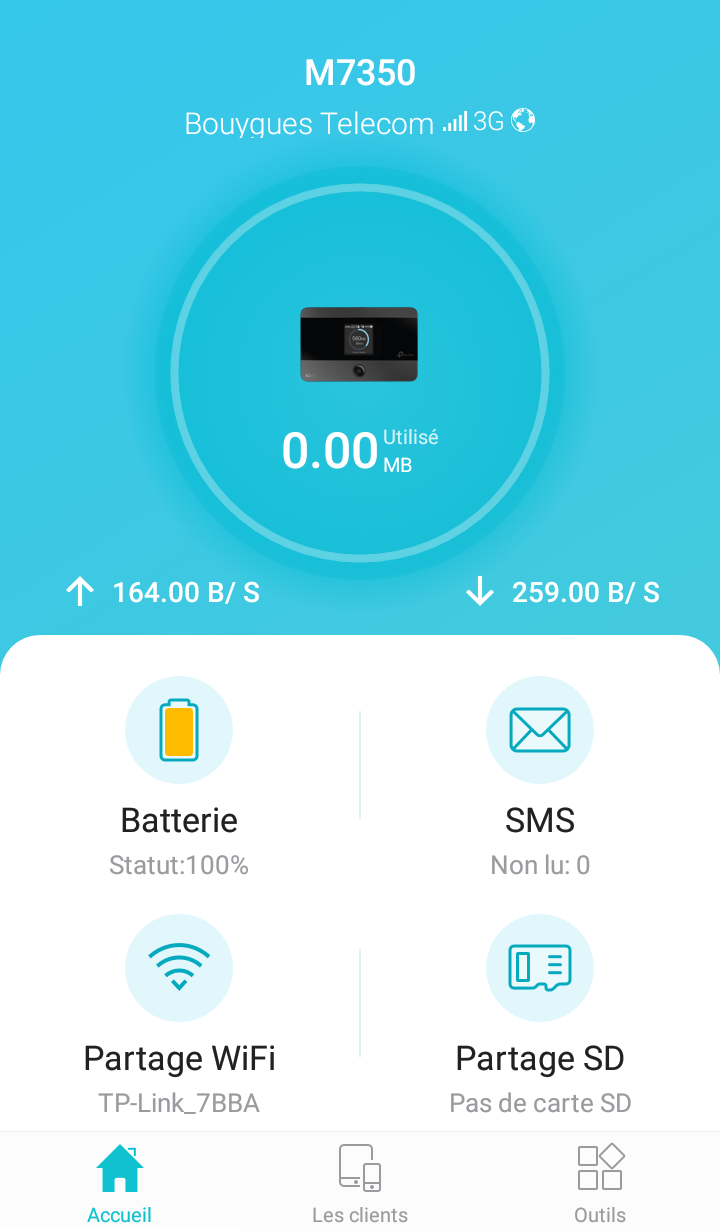Comment paramétrer un MiFi 4G TP-Link neuf (Code PIN, Profil APN – WEB, tpMiFi)
Préambule
L’exemple de paramétrage est réalisé sur M730 v5.2 pourvu du firmware le plus récent,
il peut s’appliquer à tous les modèles de MiFi TP-Link.
Nous incluons de très nombreux profils opérateur dans nos produits mais il reste possible qu’un opérateur ne soit pas encore recensé et en ce cas il vous faut créer le profil adapté manuellement.
Assurez-vous d’avoir tous les éléments nécessaires à cet effet, et si ce n’est pas le cas consultez votre opérateur en lui demandant de préciser les valeurs pour les champs en gras ci-dessous :
PDP Type Options possibles : IPv4, IPv6 ou IPv4&IPv6
APN Type Options possibles : Dynamic ou Static
APN : __________
Authentication Type options possibles : CHAP, PAP, None
Username uniquement si PAP ou CHAP : __________
Password uniquement si PAP ou CHAP : __________
Paramétrage
Mettez le MiFi sous tension par un appui prolongé sur le bouton ![]()
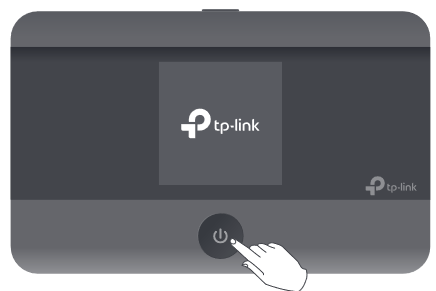
Connectez vous au réseau du MiFi dont les paramètres sont :
- Inscrits sous le capot protégeant la batterie, ou sur la face du MiFi masquée par le capot
- Lisibles dans le menu Device info du MiFi :
Appuyez 2x sur le bouton MENU placé au-dessus de l’écran puis sur le bouton ![]()
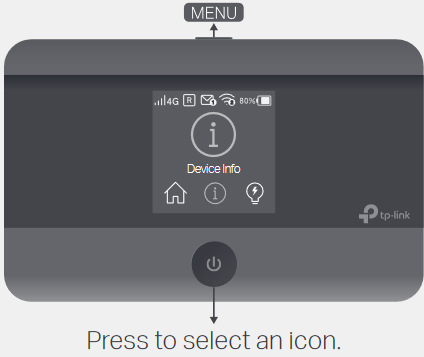
Les paramètres WiFi par défaut s’affichent
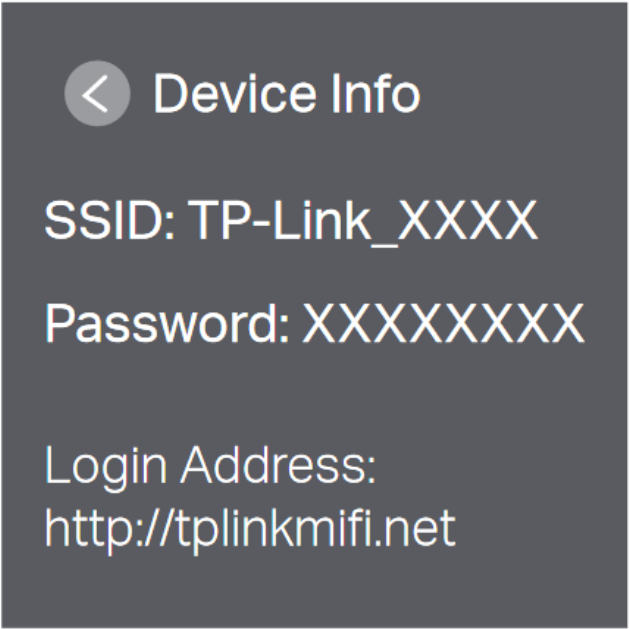
Vous disposez de deux moyens d’accéder à l’interface du MiFi : via un navigateur internet ou via l’application tpMiFi pour Android ou iOS
Voici comment procéder depuis un navigateur
Allez sur le site www.tplinkmifi.net ou l’adresse http://192.168.0.1. Si vous obtenez en réponse une page telle que celle-ci :
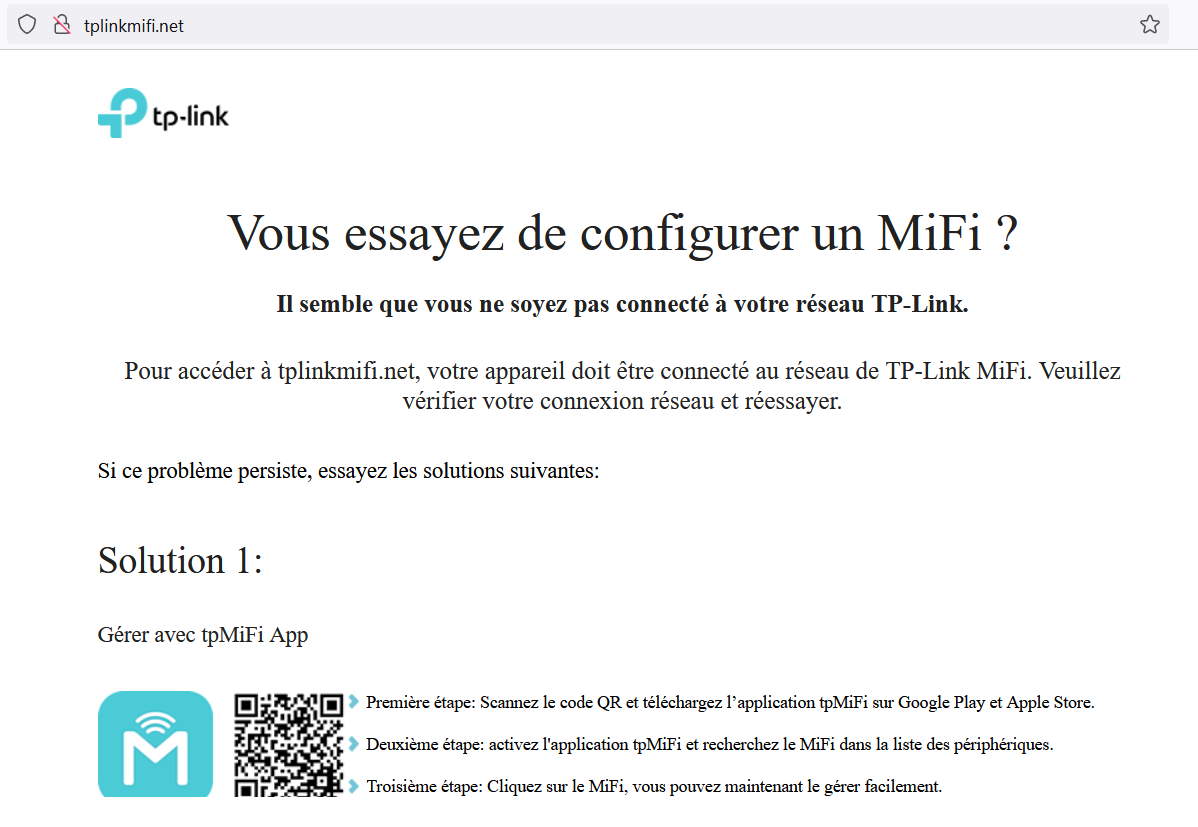
C’est que l’appareil qui accède au MiFi est en parallèle connecté à internet (dans cet-exemple par Ethernet à une Box) il faut donc couper la liaison Ethernet et le problème est résolu.
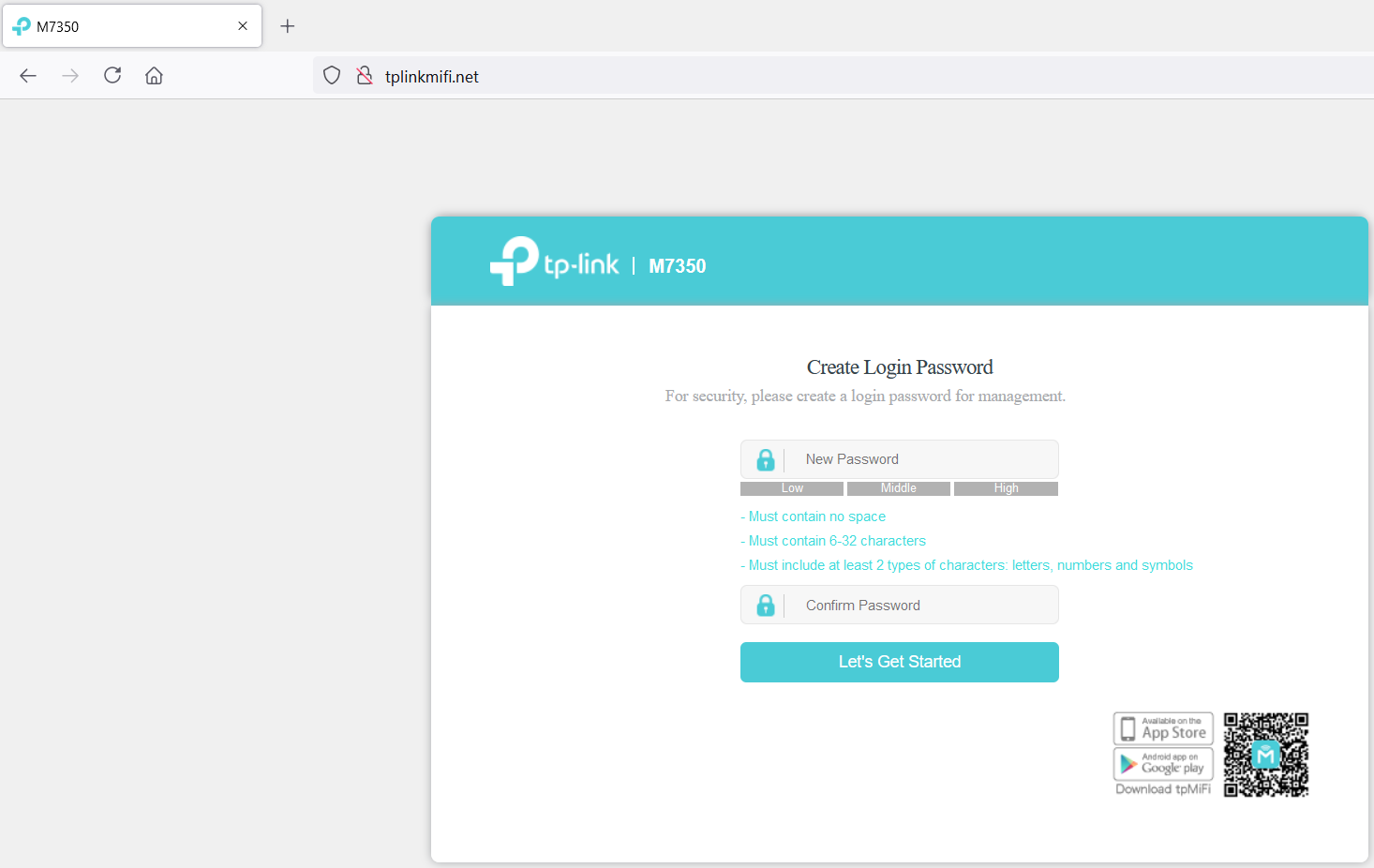
S’agissant d’une première connexion il faut définir le mot de passe (6 caractères au minimum) qui sera requis à l’avenir pour accéder à l’interface du MiFi (tant par l’interface Web que par l’application tpMiFi) et cliquer sur Let’s Get Started.
L’assistant de paramétrage rapide (Wizard) qui se lance vous demande le code PIN de la carte SIM insérée. Saisir ce code PIN puis cocher ou laisser cochée la case Auto-unlock PIN pour que le MiFi saisisse automatiquement le code PIN à chaque remise sous tension (redémarrage) puis cliquer sur Apply
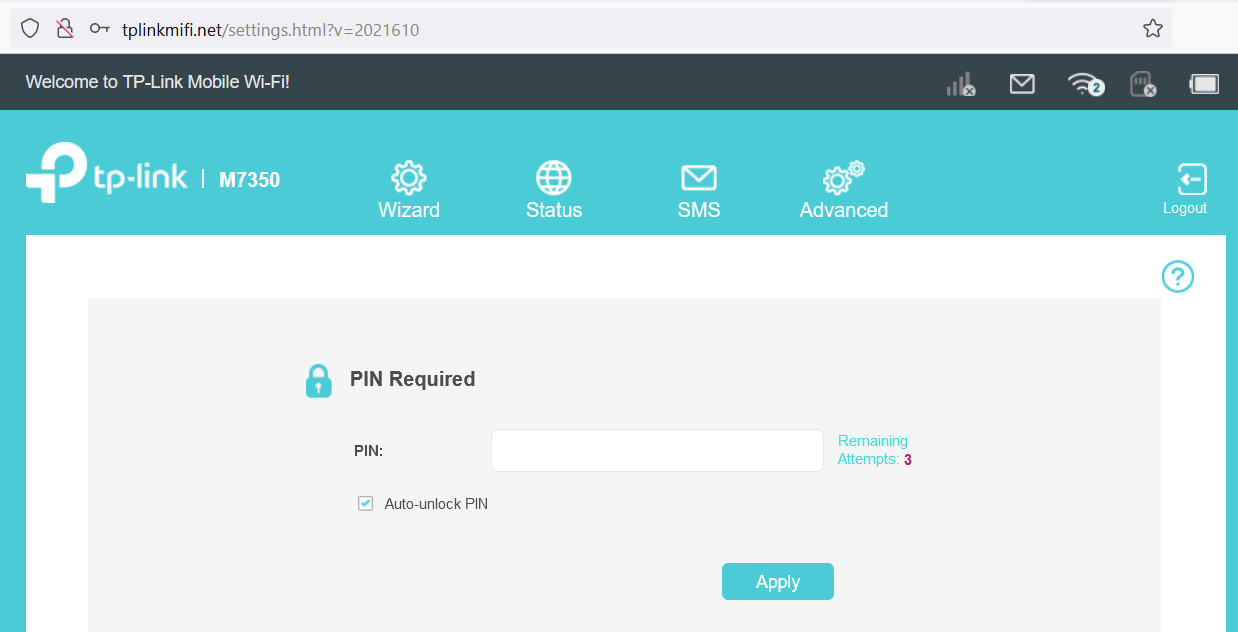
Définir ensuite le Fuseau horaire (time zone)
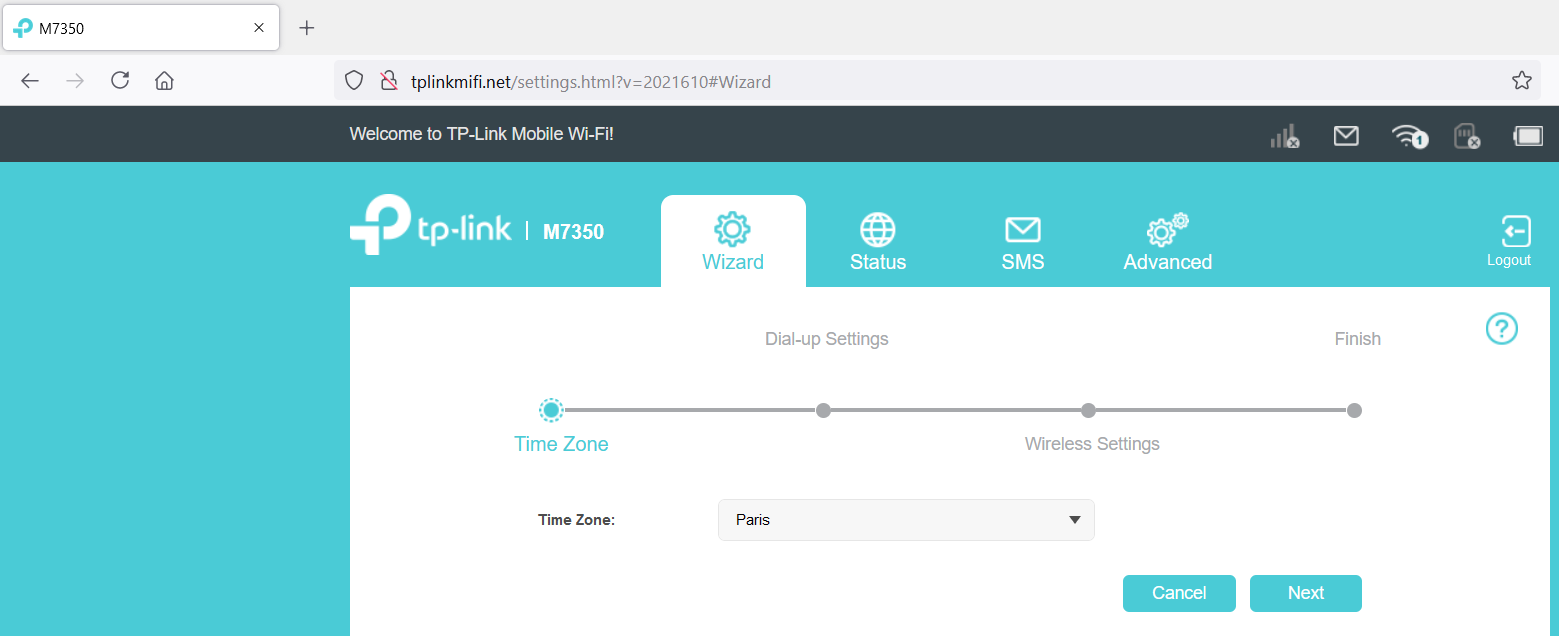
Dans le cas très fréquent ou l’opérateur est déterminé les paramètres proposés sont en général appropriés.
Si la carte insérée n’est pas strictement reconnue, définir le profil APN qui vous permettra la connexion aux services data mobiles de votre opérateur : Cliquer sur Create.
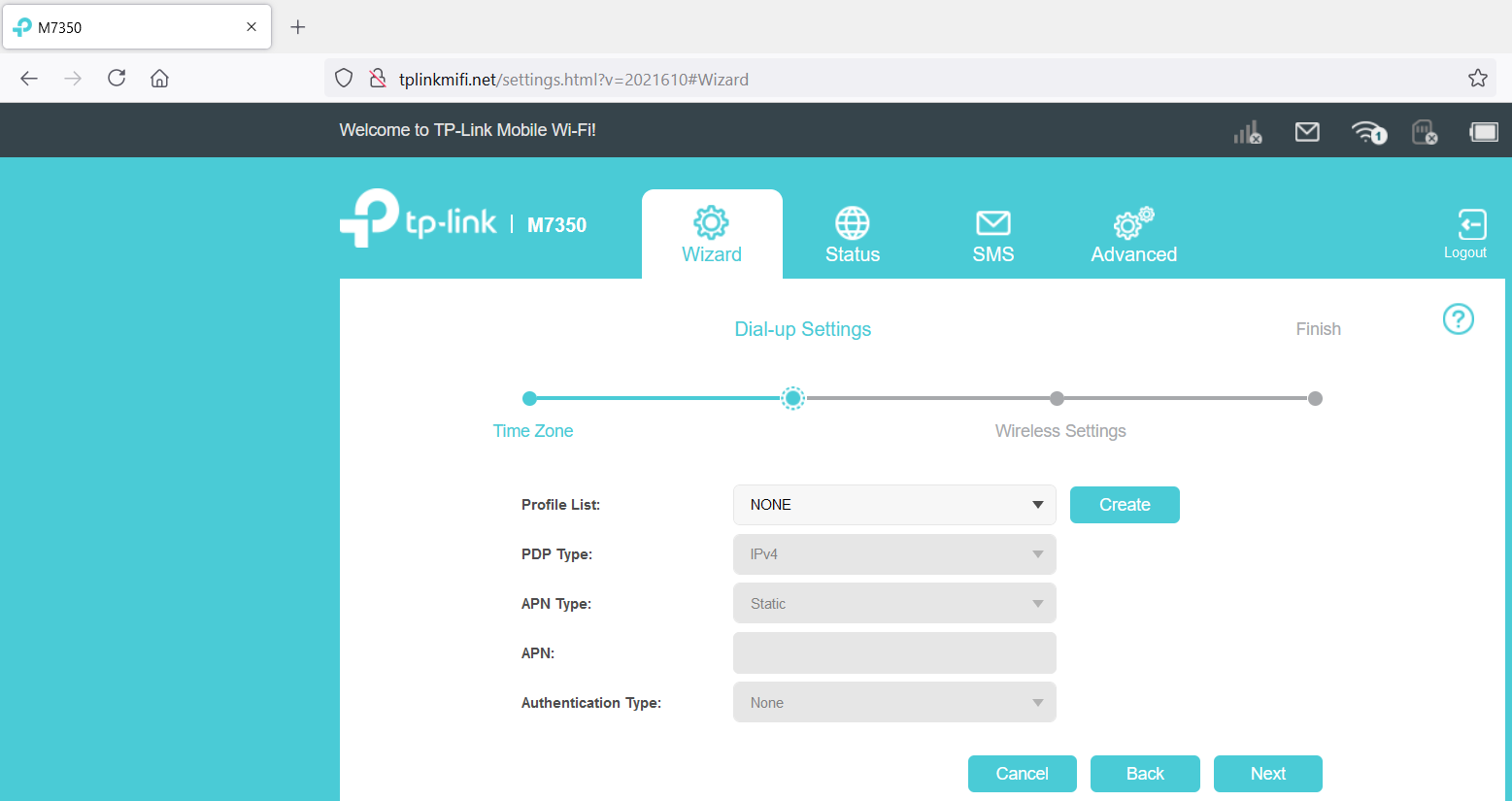
Saisir ensuite les paramètres adéquats fournis par votre opérateur mobile prenons l’exemple de Lebara Mobile
Dont les paramètres sont listés à l’adresse : https://mobile.lebara.com/fr/fr/question/faq-installer-internet
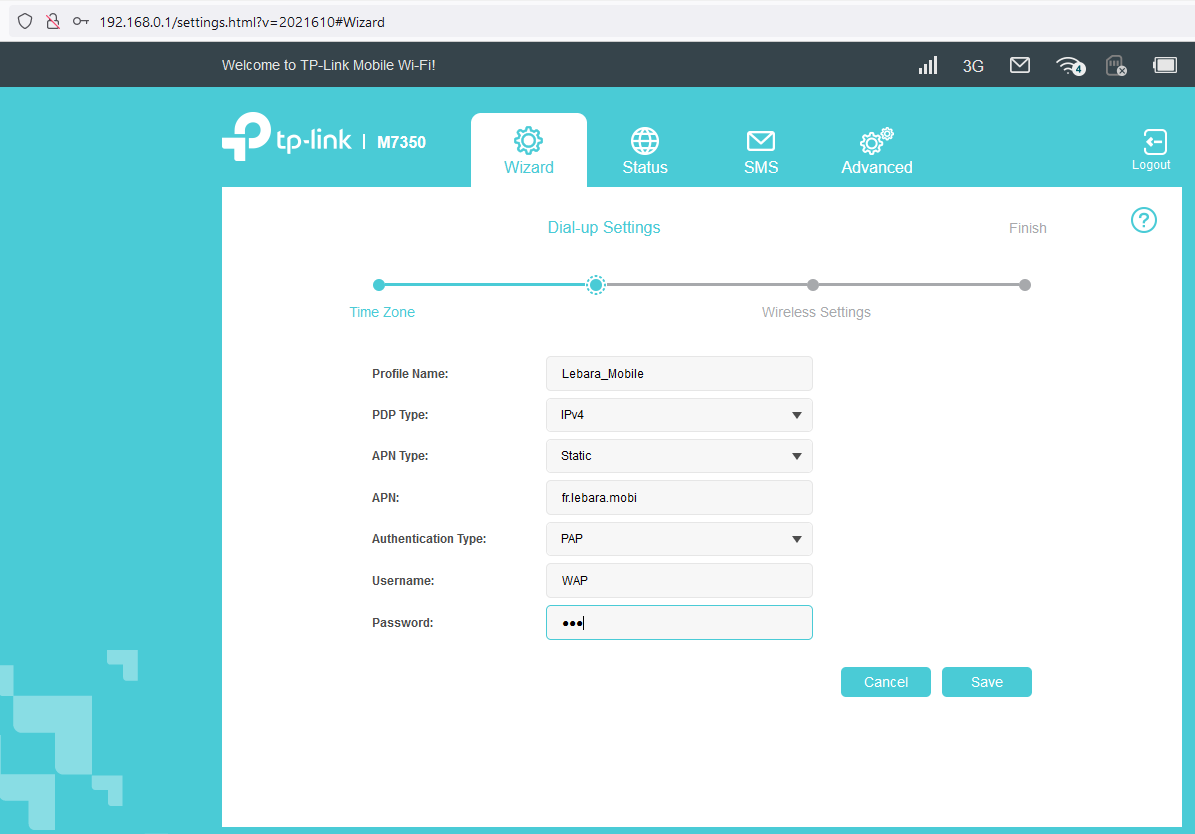
Cliquer sur Save
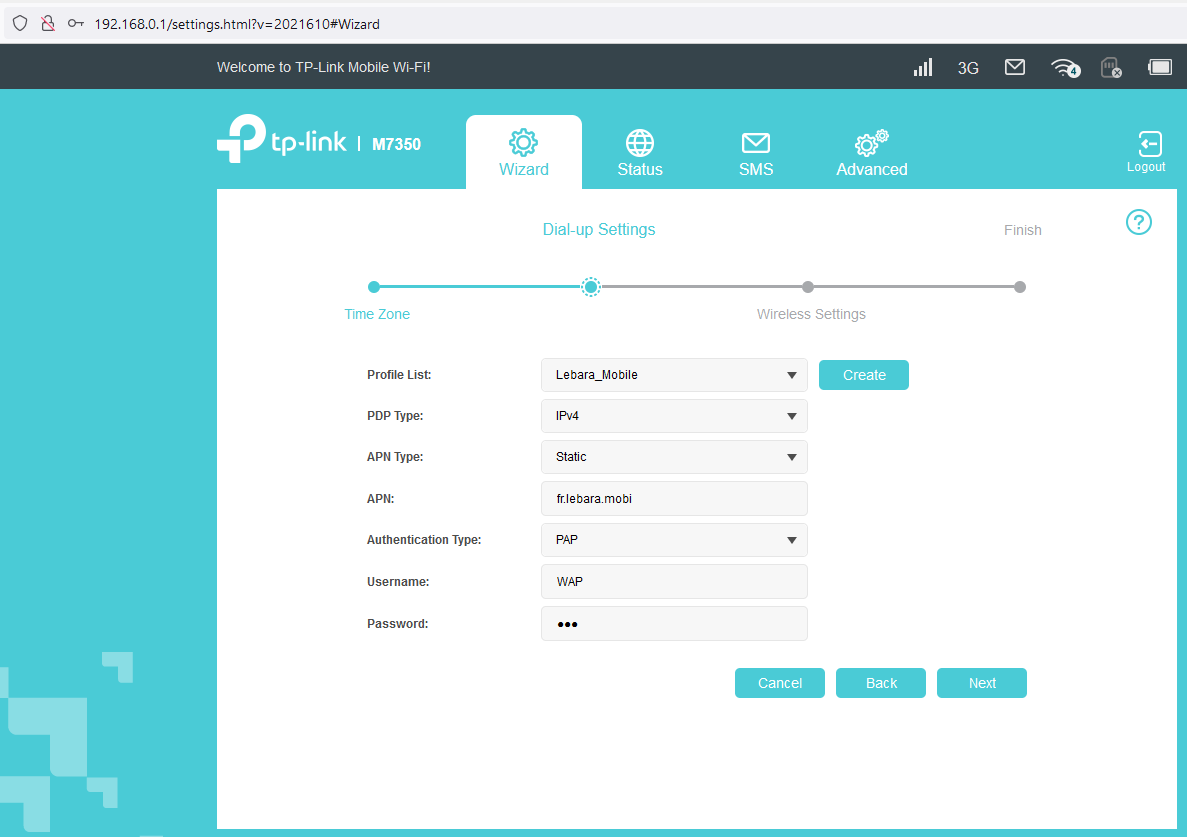
Le profil est automatiquement défini comme celui qui sera mis en œuvre, cliquer sur Next
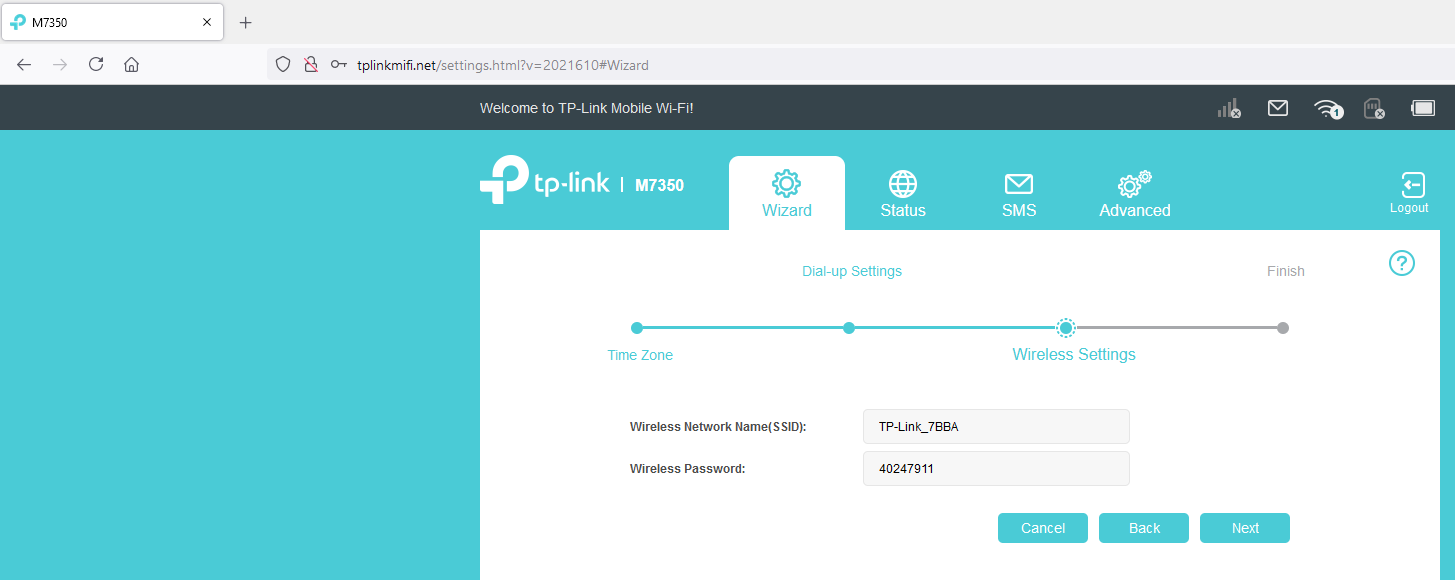
Personnaliser ou conserver les paramètres WiFi par défaut (chiffrement par défaut WPA2-PSK / AES)
et cliquer sur Next
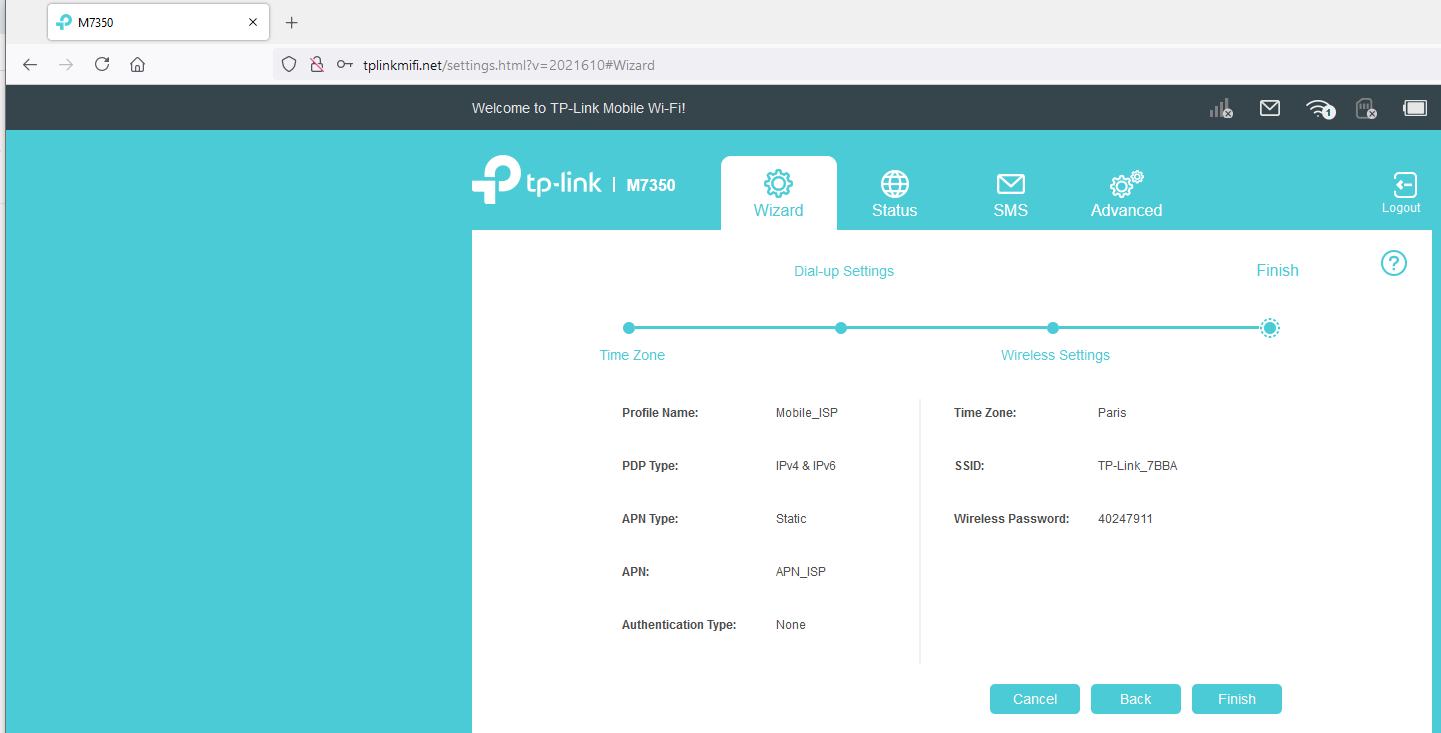
Vérifier que le récapitulatif des paramètres qui seront activés correspond à ce que vous voulez et cliquer sur Finish
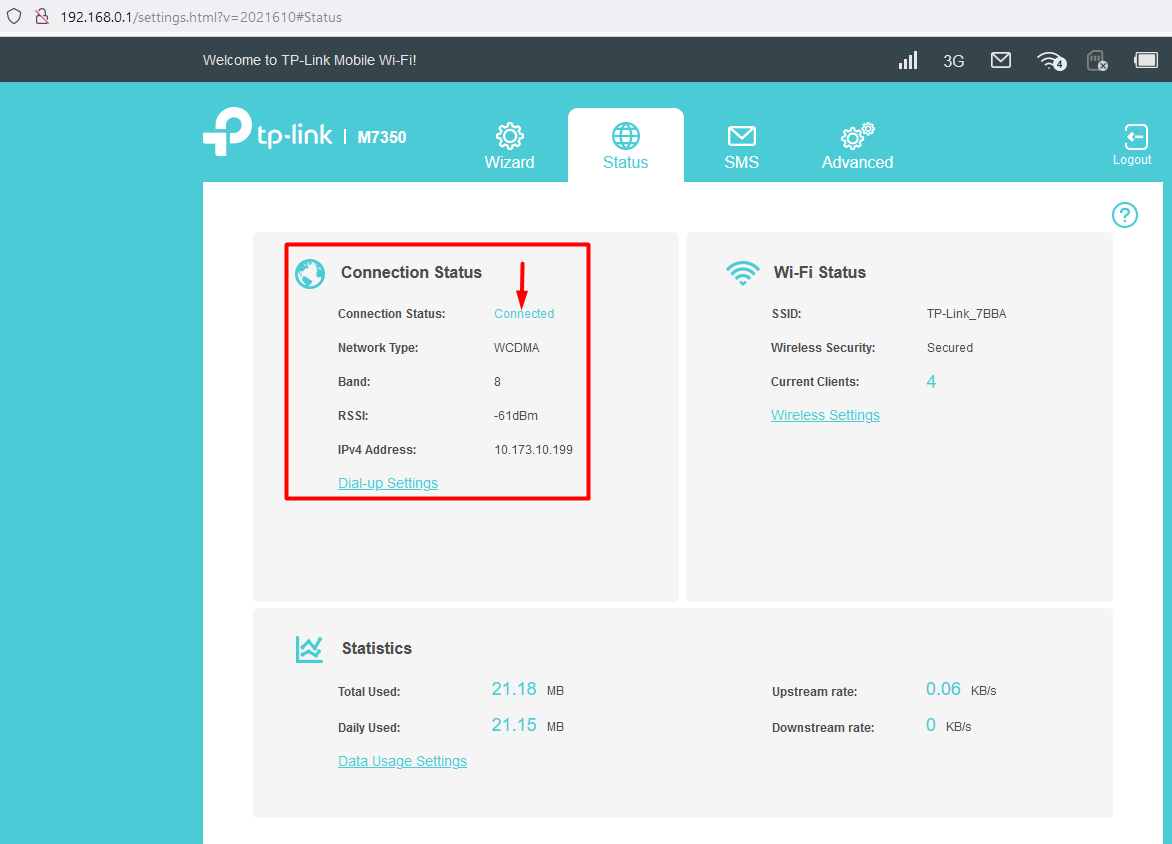
L’écran suivant reporte que le MiFi est bien connecté à internet, le profil est donc fonctionnel ; le MiFi est dans la zone de couverture de l’opérateur ; la carte SIM dispose d’un crédit suffisant pour se connecter à internet
Voici comment procéder depuis l’application mobile tpMiFi (visuels tirés de la version 2.1.1 Android)
|
1 |
2 |
3 |
|
Se connecter au réseau WiFi émis par le MiFi |
Lancer l’application tpMiFi et appuyer sur JE SUIS CONNECTÉ |
Attendre que l’application détecte le MiFi |
|
|
|
|
|
4 |
5 |
6 |
|
Définir le mot de passe d’accès aux paramètres par défaut (6 caractères au moins) |
Saisir le code PIN de la carte SIM présente dans le MiFi |
Appuyer sur l’icône Outils en pied d’écran |
|
|
|
|
|
7 |
8 |
9 |
|
Appuyer sur l’icône Paramètres Internet |
Appuyer sur le Menu Gestion des APN |
Cliquer sur l’icône + pour ajouter le profil adéquat |
|
|
|
|
|
10 |
11 |
12 |
|
Saisir les paramètres tels que fournis par l’opérateur (le nom de profil est libre) |
Vérifier puis appuyer sur Terminé |
Le profil est immédiatement mis en service appuyer sur la flèche |
|
|
|
|
|
13 |
14 |
15 |
|
Appuyer sur le menu Gestion des codes PIN |
Activer Code de déverouillage automatique appuyer sur la flèche |
Dans cet écran appuyer sur Accueil |
|
|
|
|
|
16 |
|
Le MiFi est connecté à internet (débits montants & descendants non nuls, le réseau sur lequel il est connecté est celui de l’opérateur fournissant le service au MVNO Lebara mobile : Bouygues Telecom |
|
|
Est-ce que ce FAQ a été utile ?
Vos commentaires nous aideront à améliorer ce site.