Remarque: afin de se connecter à votre appareil TP-Link pour la configuration, l'adresse IP de votre ordinateur doit être dans le même sous-réseau que l'IP de l'appareil TP-Link.
Nous prenons un exemple ici. Si l'accès par défaut ou l'adresse IP LAN du routeur est 192.168.1.1, vous pouvez utiliser la commande ping pour vérifier si les propriétés TCP / IP sont correctes sur votre ordinateur.
Choisissez le système d'exploitation de votre ordinateur pour envoyer une requête ping à l'adresse IP du routeur.
Cliquez sur Démarrer -> Exécuter , tapez cmd et appuyez sur Entrée , puis tapez ping 192.168.1.1 à la fenêtre d' invite et appuyez sur Ente r.
1. Si le résultat indiqué ci-dessous, cela signifie que l'adresse IP est correcte et peut se connecter au routeur.
Remarque : chaque type de produit a son accès par défaut spécifique, il peut ne pas s'agir d'une adresse IP, mais vous pouvez toujours utiliser la commande ping pour envoyer un ping à l'accès par défaut.
Pour l'exemple ci-dessous, saisissez ping tplinklogin.net et appuyez sur Entrée.
Cliquez sur Démarrer dans la barre des tâches, tapez cmd dans la zone de recherche, puis appuyez sur Entrée , tapez ping 192.168.1.1 dans la fenêtre d'invite et appuyez à nouveau sur Entrée .
1. Si le résultat est affiché comme ci-dessous, cela signifie que l'adresse IP est correcte et que vous pouvez vous connecter au routeur.
Remarque : chaque type de produit a son accès par défaut spécifique, il peut ne pas s'agir d'une adresse IP, mais vous pouvez toujours utiliser la commande ping pour envoyer un ping à l'accès par défaut.
Pour l'exemple ci-dessous, saisissez ping tplinklogin.net et appuyez sur Entrée.
Étape 1 Connectez-vous à l'écran d'invite de commande
1) Méthode 1 : Appuyez sur l' icône Windows + R en même temps, puis entrez «cmd»; ou recherchez «cmd» dans la liste « Applications »
2) Méthode 2: recherchez ' cmd ' dans la liste des applications
Aller à commander l' écran invite andType Ping 192.168.1.1 sur la fenêtre d' invite.
1.Si le résultat est affiché comme ci-dessous, cela signifie que l'adresse IP est correcte et que vous pouvez vous connecter au routeur.
Remarque : chaque type de produit a son accès par défaut spécifique, il peut ne pas s'agir d'une adresse IP, mais vous pouvez toujours utiliser la commande ping pour envoyer un ping à l'accès par défaut.
Pour l'exemple ci-dessous, saisissez ping tplinklogin.net et appuyez sur Entrée.
Écran d'invite de commande de connexion
Méthode 1: Appuyez sur la touche Windows + R en même temps, entrez «cmd», cliquez sur OK.
Méthode 2: Appuyez sur la touche Windows + X, sélectionnez Exécuter, entrez «cmd», cliquez sur OK.
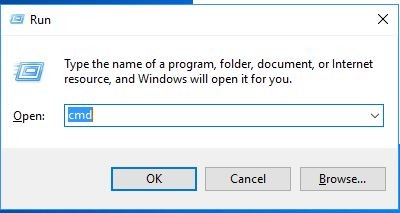
Méthode 3: ouvrez-le dans le menu Windows. Trouvez l'invite de commande sous Windows System.
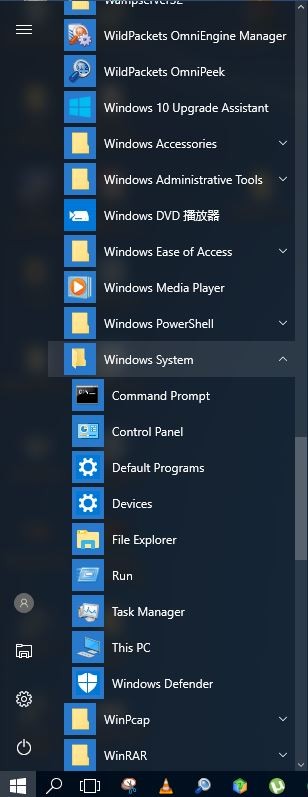
Tapez «ping 192.168.1.1» et appuyez sur Entrée.
Si le résultat est affiché comme ci-dessous, cela signifie que votre ordinateur a une adresse IP correcte et peut se connecter à Internet.
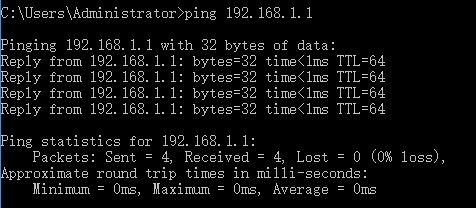
Si le résultat est affiché comme ci-dessous, cela signifie que votre ordinateur ne peut pas se connecter au routeur, vous devez vérifier l'adresse IP de votre ordinateur ou renouveler pour une nouvelle adresse IP .
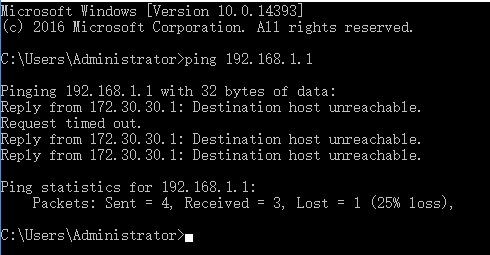
Allez dans «aller» - «applications» ou «utilitaires» --- rechercher «utilitaire» - «utilitaire réseau»:
Dans l' utilitaire réseau , accédez à l'adresse IP 192.168.1.1 du routeur `` ping '' et ping
1 ) Si le résultat est affiché comme ci-dessous, cela signifie que l'adresse IP est correcte et que vous pouvez vous connecter au routeur.
Remarque : chaque type de produit a son accès par défaut spécifique, il peut ne pas s'agir d'une adresse IP, mais vous pouvez toujours utiliser la commande ping pour envoyer un ping à l'accès par défaut.
Pour l'exemple ci-dessous, saisissez tplinklogin.net et appuyez sur Entrée.