How to use iPad to set TL-WPS510U on Windows10
Note: The print server works on AD-Hoc mode with the SSID WLAN-PS by default, but due to Windows 10 is unable to connet Ad-hoc wireless network, we use iPad as demonstration to setup TL-WPS510U in order to connect to your main router and then finish the rest installing part on Windows10.
For better guidance, let's assume there is a following demand for the network:

The wireless router is the center of the wireless network and every host will communicate with the TL-WPS510U through the wireless router. In this example, the router gateway is 10.0.0.1 and the local network is 10.0.0.*/255.255.255.0. If you are not sure your network, please search how to check network segment on your computer or contact technical support of your router.
OK, here we go.
Step 1
Power on TL-WPS510U and connect it to your USB printer. Wait for a few minutes, make sure the wireless light lit up. If you need to reset the TL-WPS510U but don’t know how to do, please refer to the FAQ
How to Reset the TP-Link print server to Factory Default
Step 2
Connect your iPad to the TL-WPS510U’s wireless network named WLAN-PS. Go to “Settings” in iPad, and find the WLAN-PS, then join in.


Step 3
Set static IP for iPad, the default IP of 510U is 192.168.0.10, in order to let iPad in the same network of 510U, we need set the static IP to 192.168.0.x/255.255.255.0

Step 4
Run Safari, and input 192.168.0.10, then you can access 510U’s UI, type in admin for both.

Then click Setup→TCP/IP→Use the following TCP/IP settings and type in the IP information for the Pinter server.
Note: The printer server’s IP Address is 192.168.0.10 by default, it may not be in the same network as your router’s. If so, please change the IP address to be in the same network segment.
In the example, the router gateway is 10.0.0.1 and IP range is 10.0.0.*, so we put in 10.0.0.10 for the printer server, 255.255.255.0 for the Subnet Mask and 10.0.0.1 for Default Router.

Click Save & Restart and wait for a while.
Step 5
On the iPad, change the static IP for the WIFI connection to 10.0.0.123/255.255.255.0 and connect to the Ad-Hoc network WLAN-PS again.
Please refer to Step 3 if you don’t remember how to change the IP settings on the computer.
Step 6
Log into the TL-WPS510U with the new assigned address (10.0.0.10 in this example) and configure the wireless parameters according to your wireless network.

Go to Setup→Wireless, Scroll down to this page and find your router’s WIFI in the Site Survey list,click on that WIFI. In Advanced Settings, you must choose the same Security Type as your router’s WIFI, and input the password of your WIFI.

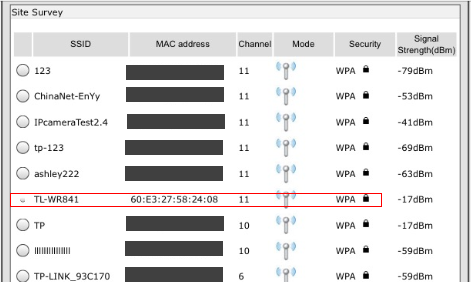

Click Save&Restart and wait for it to restart again.
Now, 510U has been connected to the WIFI of main router, then let’s install it to the win 10 PC.
Step 7
Go back to your win10 laptop, Connect to the wireless router’s Wifi on the laptop

Step 8
Add a Standard TCP/IP port for the printer. Go to Control Panel->Hardware and Sound page, and click device and printer.

Step 9
Then click Add a printer, a window will pop out to search the printers automatically, please ignore it and click “The printer that I want isn’t listed”.


Step 10
Select TCP/IP Device, and input the 510U’s IP 10.0.0.10, then Next.

Step 11
Ignore the following window, just Next.

Step 12
Choose the proper print driver, then Next. If your print driver is not listed, you can click “Have Disk...” to install your driver manually.

Step 13
Finished setting, try “Print a test page”

Until now, you have finished the installation. You can find the newly added Printer on Control Panel-> Hardware and Sound-> Devices and Printers page.
Είναι χρήσιμο αυτό το FAQ;
Τα σχόλιά σας συμβάλλουν στη βελτίωση αυτού του ιστότοπου.