ADSL Modem Router All-in-one Troubleshooting Guide
Αυτό το άρθρο ισχύει για:
This article is intent on telling you how to do the troubleshooting if fail to install the modem router. The following flow chat is the whole picture of troubleshooting process.
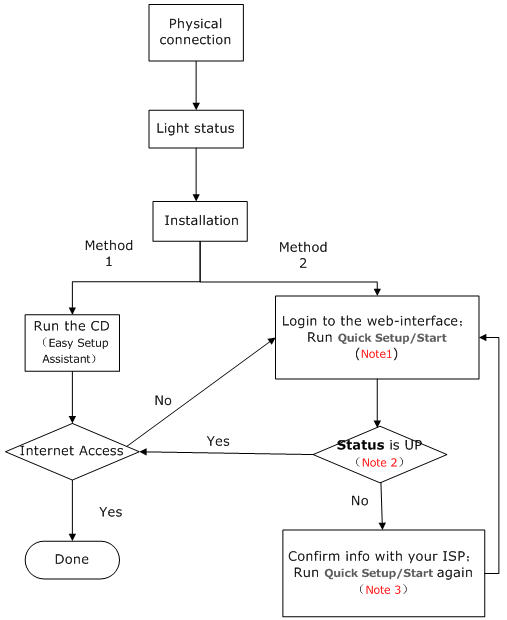
Physical Connection:
· Connect ADSL phone line to ADSL/LINE port of modem router;
· Connect a computer to one of the LAN ports (yellow) with Ethernet cable;
· Plug the power adapter to the modem and switch on it.
Note: if you use a splitter to connect your phone as well, check the bellowing:
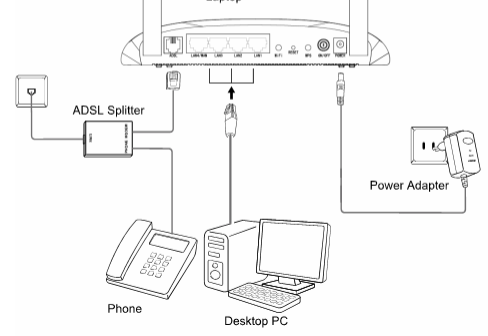
Light Status:
Check the lights on the front panel of the modem router, normally you should have the bellowing lights:
1)Power light should be solid;
· 2) ADSL light should be solid;
If ADSL light is flashing or off:
1) a)Remove the splitter, just connect the phone line directly to the modem
2) b) Contact ISP to check ADSL line service if it remains off.
· 3)The corresponding LAN light should be on or flashing when a computer is plugged in.
· 4)If it is a wireless modem router, the wireless signal light should also be flashing by default.
Installation:
Before the installation, make sure you are aware of the username, password, connection type, VPI/VCI numberprovided by your Internet Service Provider. If you are not sure about the information, contact your ISP to doublecheck them firstly.
There are two ways to install the modem router: Method 1 is to run the Easy Setup Assistant with the CD; Method 2 is to run Quick Setup/Quick Start on the web management page.
For Method 1:
Normally, there should be a mini disk inside the package which is suitable for windows computer. If you don’t have the CD, you can go to www.tp-link.com to download the software as well;
If you have a MAC OS computer or others which can’t support the software, please adopt Method 2.
For Method 2:
Note 1 Log into the Web-interface;Run Quick Setup/Start.
If you have these models(Case 1): TD-8816, TD-8817, TD-8840T, TD-W8901G, TD-W8951NB, TD-W8151N,TD-W8901N,TD-W8951ND, TD-W8961NB, TD-W8961ND, TD-W8961N
Please follow these instructions for help:
If you have these models(Case 2): TD-W8950N ,TD-W8950ND, TD-W8960ND, TD-W8960N, TD-8840, TD-8810, TD-W8960NB, TD-W8910G, TD-W8920G, TD-W8968 V3
Please follow these instructions for help:
3)Connection type is IPoE or Dynamic IP ,refer to FAQ 473
Note 2 Check the WAN Status
If the status is still Down/PPP Down/Authentication Failure,it means the internet is not set up successfully yet.
If you have these models(Case 1): TD-8816, TD-8817, TD-8840T, TD-W8901G, TD-W8951NB, TD-W8151N,TD-W8901N,TD-W8951ND, TD-W8961NB, TD-W8961ND, TD-W8961N
On the web management page, click on Status, it shows Down in WAN section.
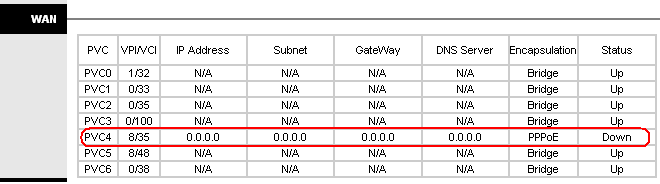
If you have these models(Case 2): TD-W8950N ,TD-W8950ND, TD-W8960ND, TD-W8960N, TD-8840, TD-8810, TD-W8960NB, TD-W8910G, TD-W8920G, TD-W8968 V3
On web management page, click Device Info->WAN, it shows Authentication FailureOR PPP Down under status.


Note 3 Confirm information with your ISP;Run Quick Setup/Start again.
1.Confirm information like username, password, connection type, VPI/VCI number with Internet service provider.
2.Make sure username and password are typed in correctly.
· Username and password are both case-sensitive;
· If your username is like an e-mail address, please input the whole email address including @xxx.com.xx.
· Be careful if there is letter O or number 0. Don’t confuse O with 0, vice verse.
Είναι χρήσιμο αυτό το FAQ;
Τα σχόλιά σας συμβάλλουν στη βελτίωση αυτού του ιστότοπου.
3.0-F1_1529482239075s.jpg)
