How to Upgrade TP-Link Switch Using tpNMS
TPNMS is an SNMP based software designed for TP-Link switches, and we can use it to upgrade a number of switches with the same model number or upgrade different TP-Link switches at the same time, so it can be used for switch batch upgrading. This article will illustrate how to use tpNMS to upgrade TP-Link switches.
Note: Upgrading firmware with TPNMS will need a telnet connection between TPNMS host and the target switch, so it is very import to double check if you have enabled SNMP and telnet function on the TP-Link switches. TP-Link Smart Switches (named by T1600 and TL-SG2XXX or TL-SL2XXX) are enabled with telnet by default with username and password both “admin”. For TP-Link 3/5/T serial switches, please refer to “CLI Guide” to enable the telnet and set username and password via CLI.
Here I will take T1600G-28PS as an instance to illustrate step by step TPNMS firmware upgrade.
Step 1
Connect your TPNMS host to T1600G-28PS and configure the IP parameters, test that your TPNMS host can telnet and log in to the switch with the factory default login username “admin” and password “admin”. If login failed, you should check if you have enabled “telnet service” on your windows computer or if you have enabled telnet on TP-Link Managed Switches.
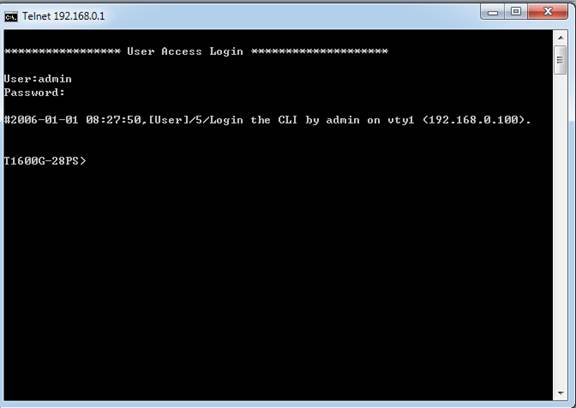
Step 2
Enable switch SNMP function, here I enable T1600G-28PS SNMP_V1.
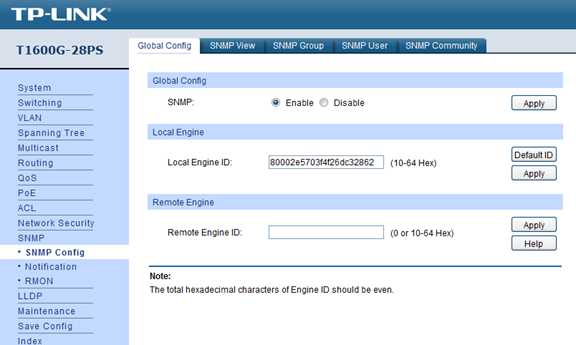
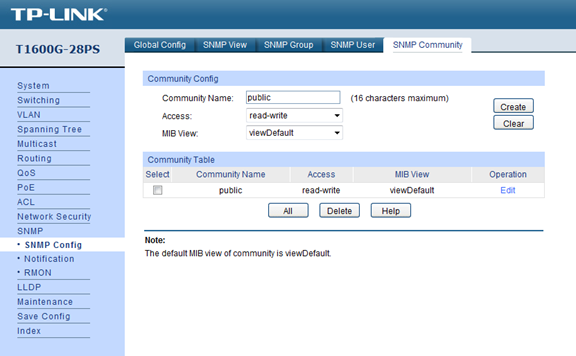
Step 3
Log in to the NMS page and go to “Device Discovery” and “Add” a new “Discovery Profile”, as illustrated below, you have to configure “Telnet Template” and choose the “Authentication Mode” as “Username + Password”
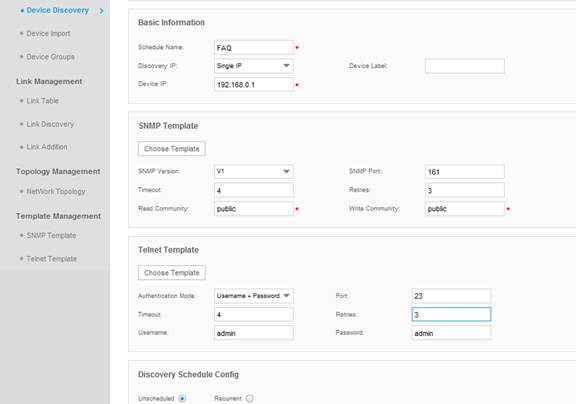
Step 4
“Execute” the “Discovery Profile”, and we can find TPNMS has found T1600G-28PS.
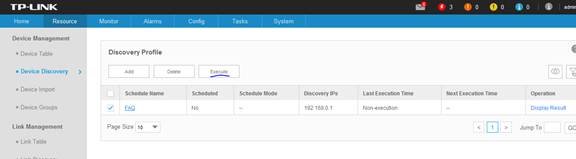
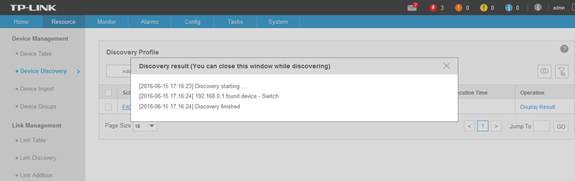
Step 5
Go to “Config”---“Firmware” and import the firmware for T1600G-28PS on your Local TPNMS host.
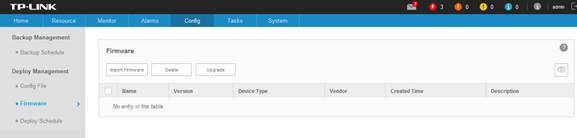
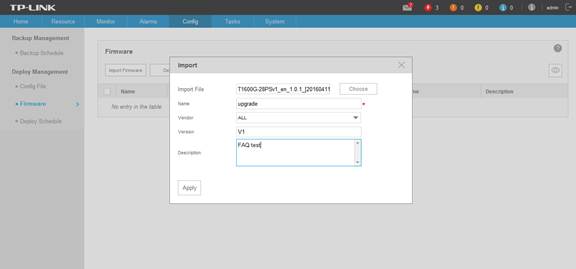
Step 6
Check the Firmware and click on “Upgrade”, on the pop out window, fill in the target.
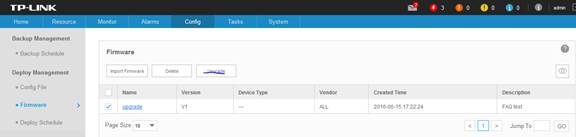
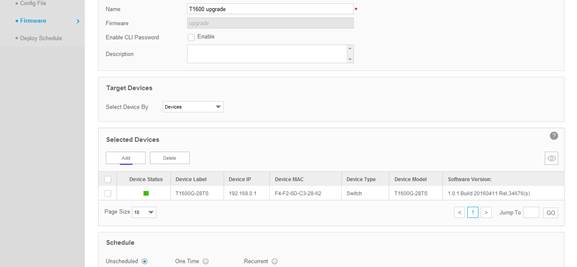
Step 7
Go to “Deploy Schedule” and click on “Execute”, the the firmware upgrade process will start….
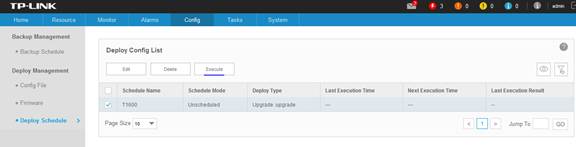
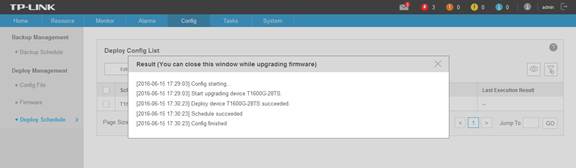
PS: If the upgrade process failed, please check
- If the firmware file is the right one for the model number.
- If you have configured TPNMS telnet template(refer to “step 3”).
- If your windows computer has enabled “Telnet client” in “Control Panel”—“Programs”.
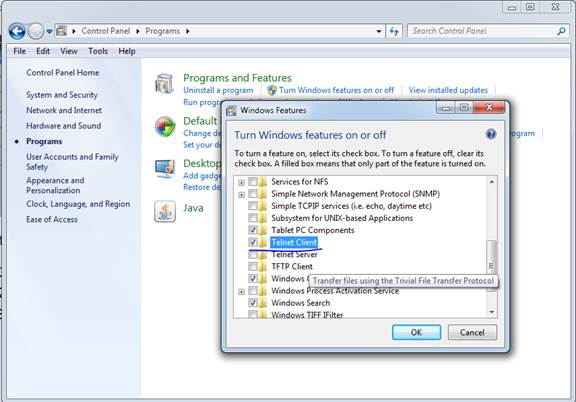
Is this faq useful?
Your feedback helps improve this site.
TP-Link Community
Still need help? Search for answers, ask questions, and get help from TP-Link experts and other users around the world.







