How to set up DDNS (NO-IP) of TP-Link cable modem routers (new logo)
Most ISPs (Internet service providers) assign a dynamic IP address to the router and you can use this IP address to access your router remotely. However, the IP address can change any time and you don’t know when it changes. In this case, you might need the DDNS (Dynamic Domain Name Server) feature on the router to allow you and your friends to access your router and local servers (FTP, HTTP, etc.) using domain name, in no need of checking and remembering the IP address.
Note: DDNS does not work if the ISP assigns a private WAN IP address (such as 192.168.1.x) to the modem router.
Here takes Archer CR700 as demonstration:
To set up DDNS, please follow the instructions below:
1. Log into the web-based management interface of the cable modem router. If you don’t know how to do that, please refer to How to log into the web-based management interface of TP-Link cable modem routers (new logo)?
2. Go to Advanced > Network > Dynamic DNS. Select the DDNS Service (NO-IP).
If you DO have account from http://www.no-ip.com, please skip to Step 10. Otherwise, please follow the next steps for how to create account.
3. Please click http://www.no-ip.com and you´ll see the main page popped up.
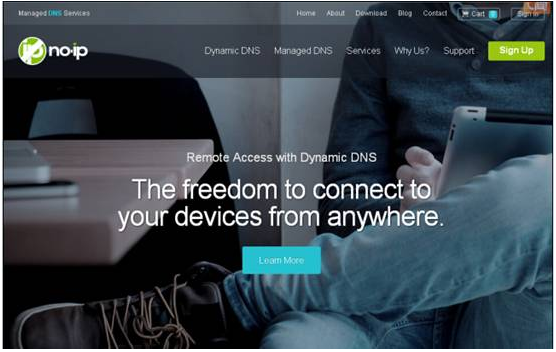
4. Scroll down this home page to the very bottom and click Sign Up for Free.
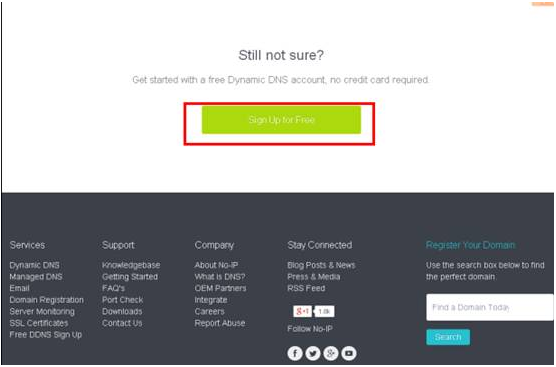
5. Type in the required information (Username, Email, and Password) to create a new account.
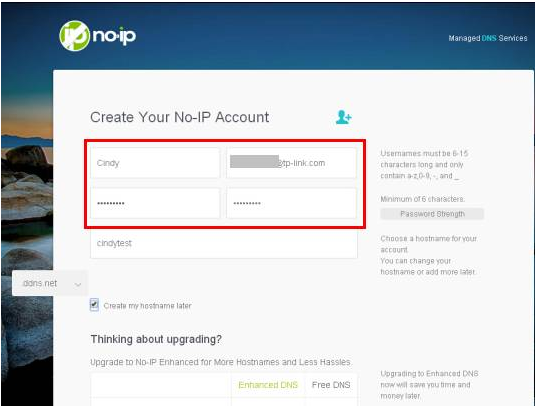
Then click Free Sign Up at the bottom of this page.
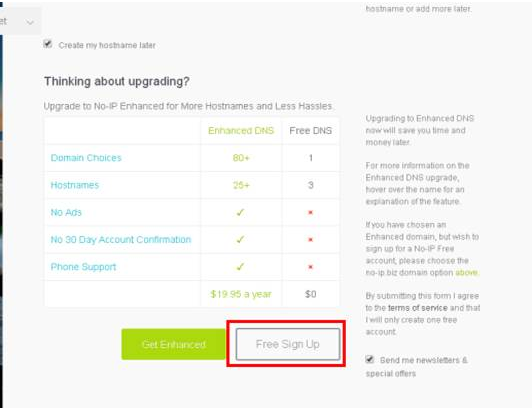
6. No-IP will send a confirmation mail to your email box which contains an activation link. Go to your mail box and check the mail.
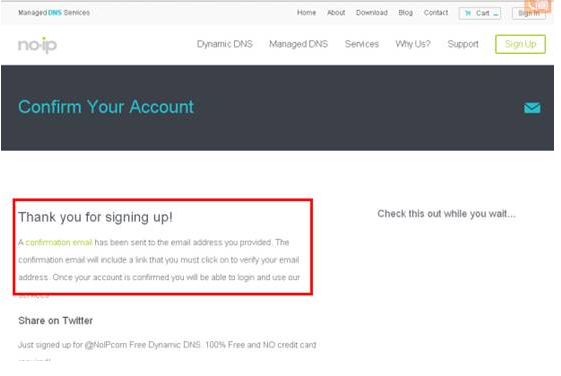
7. After click the activation link you will be able to login with your username and password.
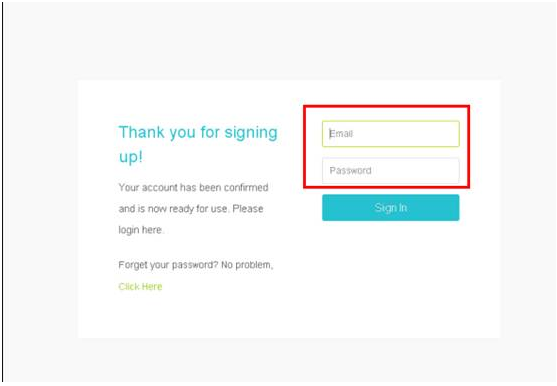
8. After login, please choose Add a Host.
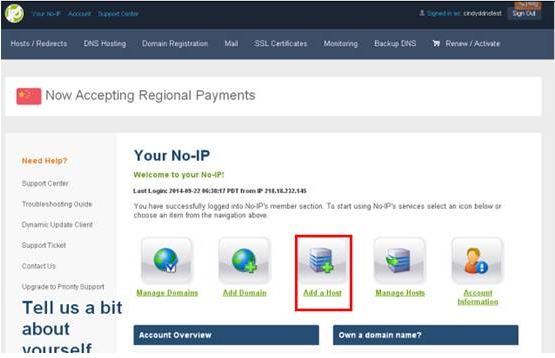
9. You can then choose a free DDNS domain you like from the drop-down list. For example you can choose ddns.net. Then create a Hostname for the DDNS.
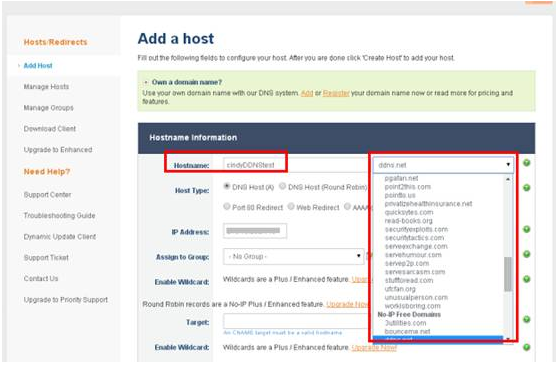
Then scroll down this page and click Add Host.
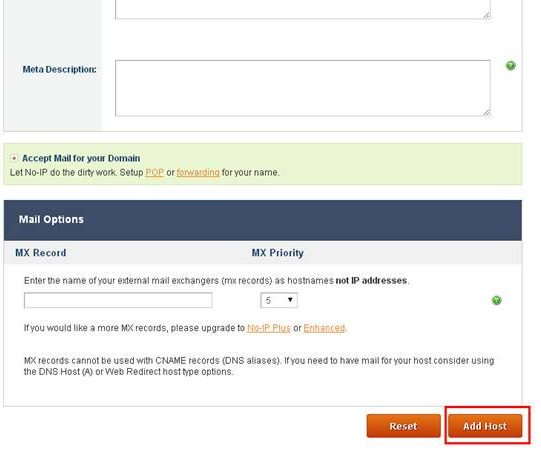
You will see the created host in the list.
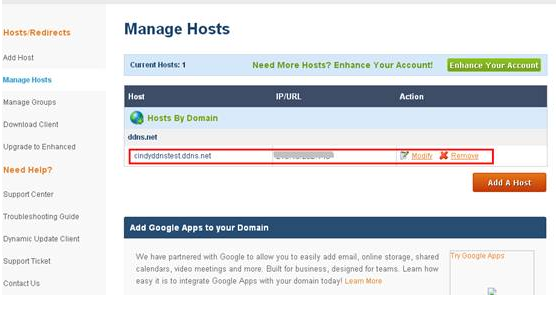
10. Enter the username, password and host name (domain name) of the account (such as lisa.ddns.net).
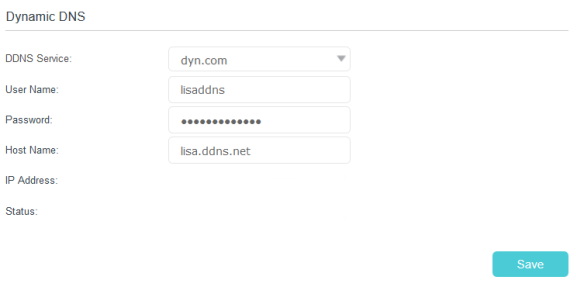
11. Click Save.
Get to know more details of each function and configuration please go to Download Center to download the manual of your product.
Is this faq useful?
Your feedback helps improve this site.
TP-Link Community
Still need help? Search for answers, ask questions, and get help from TP-Link experts and other users around the world.
1.0_1495501143468h.jpg)