How to configure Parental Controls on the Wi-Fi Routers (case 2)
Archer C1200 , Archer C5400 , Archer A2600 , Archer AX55 , Archer C5200 , Archer AX10 , Archer AX51 , Archer AX96 , Archer A2200 , Archer C6U , Archer C80 , Archer AXE95 , Archer C8 , Archer AX10000 , Archer C3150 , Archer C9 , Archer AX50 , Archer C6 , Archer C7 , Archer AX90 , Archer AX6000 , Archer A20 , Archer A64 , Archer C60 , Archer C2600 , Archer A1200 , Archer C21 , Archer C20 , Archer C64 , Archer AX1800 , Archer AX206 , Archer C59 , Archer C58 , Archer AX4200 , Archer C3200 , Archer C900 , Archer A2 , Archer C3000 , Archer C50
Recent updates may have expanded access to feature(s) discussed in this FAQ. Visit your product's support page, select the correct hardware version for your device, and check either the Datasheet or the firmware section for the latest improvements added to your product. Please note that product availability varies by region, and certain models may not be available in your region.
Reminder:
Due to some special reasons such as application cache, security software protection, VPN encrypted connection, etc. Parental control may not be able to completely block some APPs and web pages.
This Parental Controls feature allows you to set up unique restrictions on internet access for each member of your family. You can block inappropriate content, set daily limits for the total time spent online, and restrict internet access to certain times of the day.
Note: Please make sure the Private MAC Address is disabled on your clients, otherwise, the parental control won't take effect.
If your router has a different parental controls interface, please refer to
How to configure Parental Controls on the Wi-Fi Routers (case 1)?
For example, I want to keep my kids away from dangerous websites like gamble or porn sites, restrict internet access to 2 hours every day and block internet access during bedtime (10 PM to 7 AM) on school nights (Sunday to Thursday).
Here takes Archer C7 V5 as a demonstration.
NOTE: Parental control feature varies by model, some models do not support the Insights function.
1. Visit http://tplinkwifi.net, and log in with the password you set for the router.
2. Go to Basic > Parental Controls or Advanced > Parental Controls page.
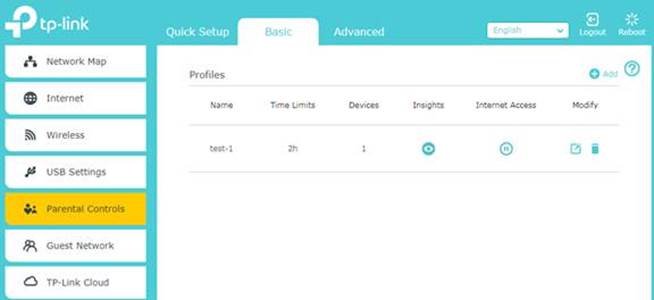
3. Click Add to create a profile for a family member.
4. Add basic profile information.
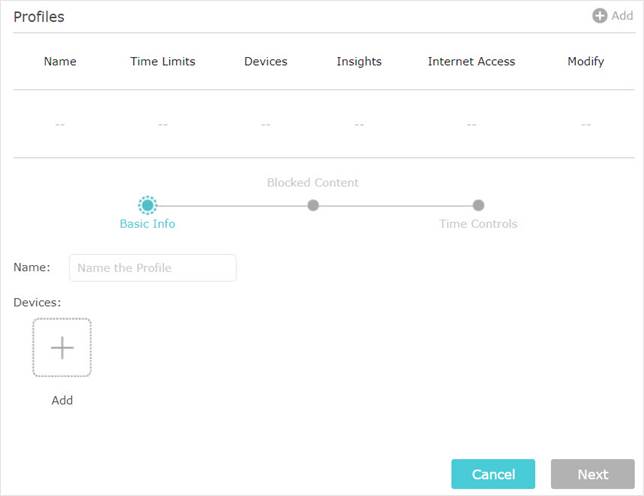
1) Enter a Name for the profile to make it easier to identify.
2) Under Devices, click  .
.
3) Select the devices that belong to this family member. Access restrictions will be applied to these devices. Click Save when finished.
Note: Only devices that have previously been connected to your router’s network are listed here. If you are unable to find the device you want to add, connect it to your network and then try again.
4) Click Next.
5. Customize the block content for this profile according to your needs.
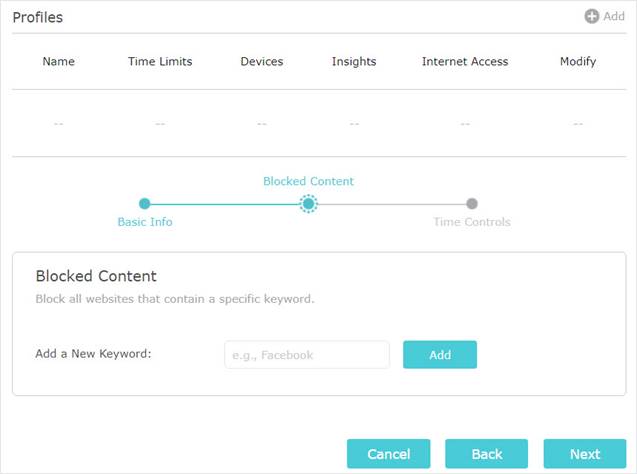
1) Add one or more keywords. All websites containing the keywords will be blocked.
2) Click Next.
Note: The filtering rule is blacklist in nature, which means you can only specify the websites you want to block, but cannot limit access to specific websites.
6. Set time restrictions on internet access.
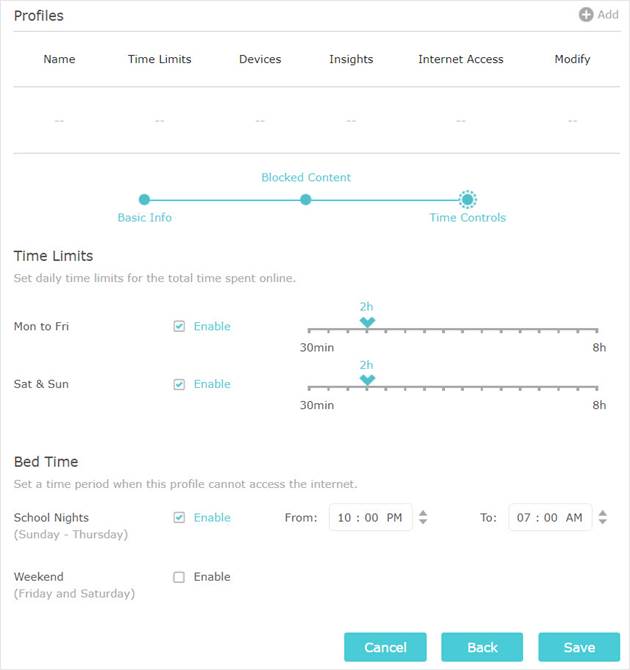
1) Enable Time Limits on Monday to Friday and Saturday & Sunday, then set the allowed online time to 2 hours each day.
2) Enable Bed Time on School Nights and use the up/down arrows or enter times in the fields. Devices under this profile will be unable to access the internet during this time period.
3) Click Save.
Note:
1. Time Limits allows you to limit daily online time (which is accumulated during the 24h of a day) for 2 time periods: Monday to Friday and Saturday & Friday.
2. Bed Time allows you to cut internet access during the time you specify.
3. Time Limits and Bed Time are effective for all the devices of this profile.
4. The time effective here is based on the system time of the router, Go to Advanced > System Tools > Time Settings to set the correct system time.
To Monitor Internet Usage
If you want to check which websites your kids have visited and how much time they have spent online recently, you can:
1. Find the profile and click  in the Insights column.
in the Insights column.
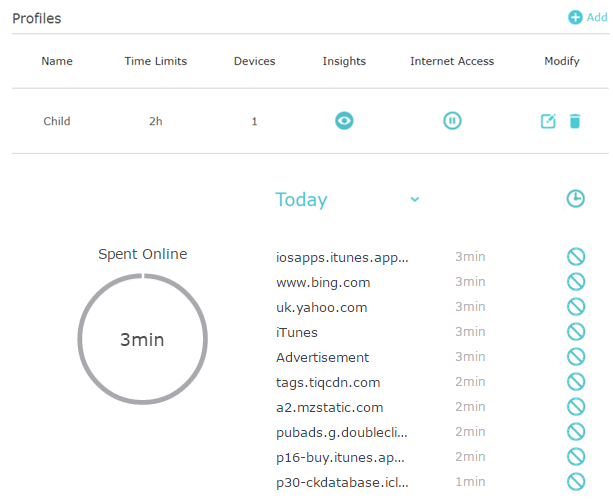
2. Use the drop-down menu behind Today to view the websites visited and time spent online for any of the last 7 days. Click  to view a complete history. Click
to view a complete history. Click  to block the corresponding content for this profile.
to block the corresponding content for this profile.
You can now check up on your child’s online activities.
To Pause Internet Access Immediately
If you want to keep your children from accessing the Internet, you can do it with a click.
Find the profile and click  in the Internet Access column. All devices in this profile will be restricted from internet access.
in the Internet Access column. All devices in this profile will be restricted from internet access.
Note:
1. The pause function cuts internet access of the profile even if there is remained online time.
2. You can click  to enable access again.
to enable access again.
3. The pause function does not affect the remained online time.
Get to know more details of each function and configuration please go to Download Center to download the manual of your product.
Ez a GY.I.K. hasznos volt?
Véleménye segíti az oldal fejlesztését
What’s your concern with this article?
- Dissatisfied with product
- Too Complicated
- Confusing Title
- Does not apply to me
- Too Vague
- Other
Thank you
We appreciate your feedback.
Click here to contact TP-Link technical support.
Ez a weboldal cookie -kat használ a weboldal navigációjának javítása, az online tevékenységek elemzése és a felhasználók számára a legjobb élmény biztosítása érdekében. A cookie -k használata ellen bármikor tiltakozhat. További információt az adatvédelmi irányelveinkben talál.
Ez a weboldal cookie -kat használ a weboldal navigációjának javítása, az online tevékenységek elemzése és a felhasználók számára a legjobb élmény biztosítása érdekében. A cookie -k használata ellen bármikor tiltakozhat. További információt az adatvédelmi irányelveinkben talál.
Alap Cookie-k
Ezek a cookie -k a webhely működéséhez szükségesek, és nem tilthatók le a rendszereiben.
TP-Link
accepted_local_switcher, tp_privacy_base, tp_privacy_marketing, tp_smb-select-product_scence, tp_smb-select-product_scenceSimple, tp_smb-select-product_userChoice, tp_smb-select-product_userChoiceSimple, tp_smb-select-product_userInfo, tp_smb-select-product_userInfoSimple, tp_top-banner, tp_popup-bottom, tp_popup-center, tp_popup-right-middle, tp_popup-right-bottom, tp_productCategoryType
Live-Chat
__livechat, __lc2_cid, __lc2_cst, __lc_cid, __lc_cst, CASID
Youtube
id, VISITOR_INFO1_LIVE, LOGIN_INFO, SIDCC, SAPISID, APISID, SSID, SID, YSC, __Secure-1PSID, __Secure-1PAPISID, __Secure-1PSIDCC, __Secure-3PSID, __Secure-3PAPISID, __Secure-3PSIDCC, 1P_JAR, AEC, NID, OTZ
Marketing és Elemző Cookie-k
Az elemző cookie -k lehetővé teszik számunkra, hogy elemezzük weboldalunkon végzett tevékenységeit, hogy javítsuk és módosítsuk webhelyünk működését.
Hirdetési partnereink a weboldalunkon keresztül marketing cookie -kat állíthatnak be annak érdekében, hogy érdeklődési körének profilját, és hogy releváns hirdetéseket jelenítsen meg más webhelyeken.
Google Analytics & Google Tag Manager
_gid, _ga_<container-id>, _ga, _gat_gtag_<container-id>
Google Ads & DoubleClick
test_cookie, _gcl_au
Meta Pixel
_fbp
Crazy Egg
cebsp_, _ce.s, _ce.clock_data, _ce.clock_event, cebs
lidc, AnalyticsSyncHistory, UserMatchHistory, bcookie, li_sugr, ln_or
3.0&4.0-F_normal_1584493102128p.png)

