How to configure video stream of my IP camera on Chrome
This Article Applies to:
This article is only suitable for TL-SC3130(G) v1/TL-SC3171(G) v1/TL-SC3230(N) v1.
In this FAQ, we introduce how to get video stream for watching on Google Chrome by several settings:
We take TL-SC3230 as an example, its IP address in this case is 192.168.0.2
Step 1Connect TL-SC3230 as Quick Installation Guide instructed, then open the chrome on your management PC, typing the IP address of TL-SC3230 and access the web-GUI of the camera, you will see the video zone which should display a video shows “TPCBCamV needs your permission to run”
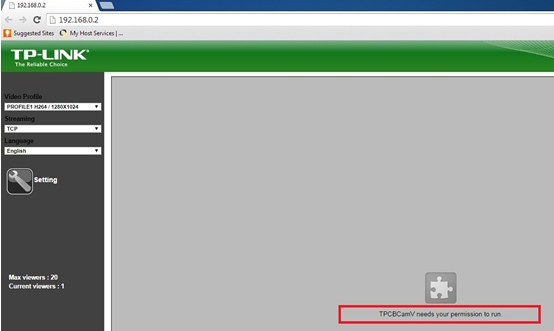
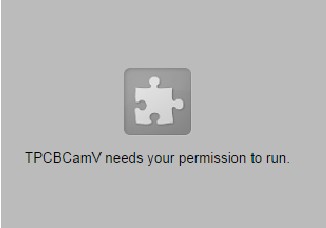
Step 2 Right click on the window, choose “Run this plug-in” then refresh the page
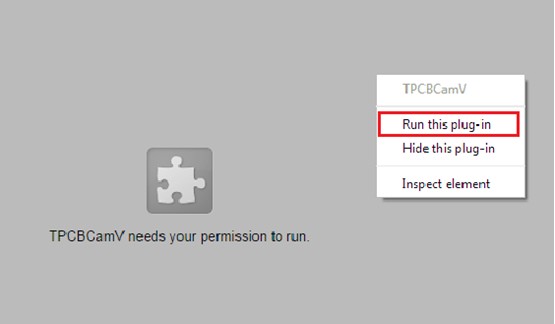
Step 3 However we found there is still no video on the windows, it says: No signal. Don’t worry, that’s a plug-in protection mechanism of chrome, we just need to finish the final step 4 to achieve what we want
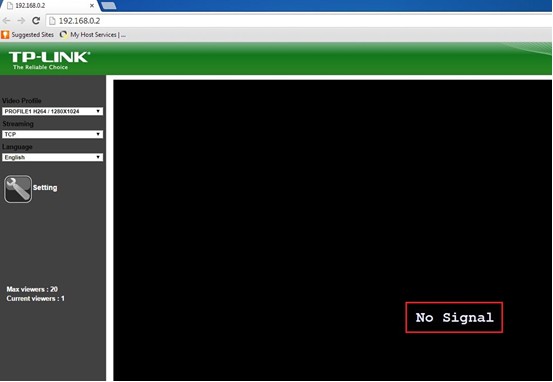
Step 4 On the upper right corner of the chrome you could find a symbol, right click on it and check the first selection:Always allow plug-ins on XXX(IP address), then refresh the page
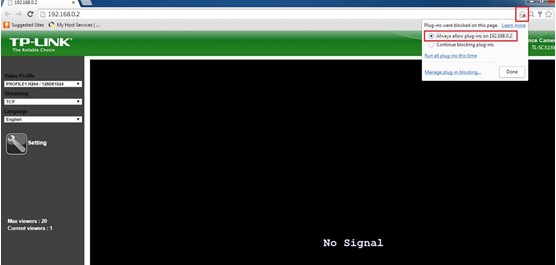
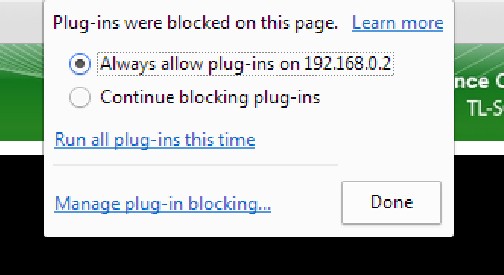
Finally we are succeed in watching video of TL-SC3230 on chrome:
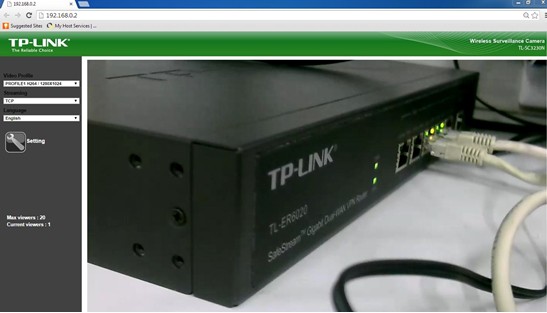
Is this faq useful?
Your feedback helps improve this site.