How to Configure Client Mode on the TL-WR902AC
In this mode, this device can be connected to another device via an Ethernet cable and act as an adapter to grant your wired devices access to a wireless network, especially for a smart TV, media player, or game console.
1. Switch the operation mode to AP/Rng Ext/Client and plug the router’s adapter into an electrical outlet within the signal range of your host AP.
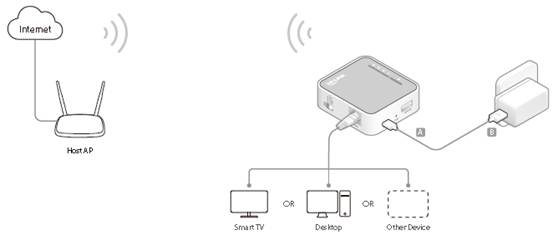
2. Connect your device to the router wirelessly or via an Ethernet cable. The Wi-Fi network name and password are on the router’s label
3. Set up the TCP/IP Protocol in Obtain an IP address automatically mode on your computer. Visit http://tplinkwifi.net, and log in with the username and password you set for the router. The default one is admin (all lowercase) for both username and password.
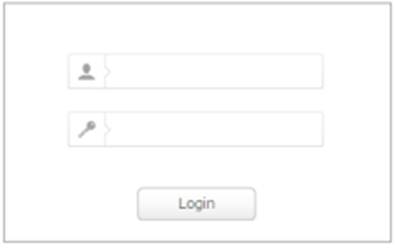
4. Go to Quick Setup, select your time zone and click Next to continue.
5. Select Client as the operation mode on the System Working Mode page.
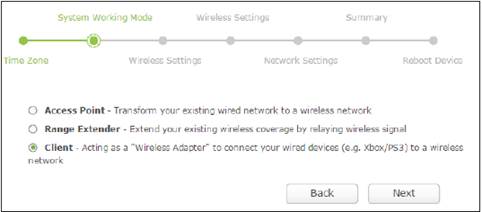
5. Select 2.4GHz OR 5GHz, click Survey to find the corresponding host network and click Choose. Enter the host network’s password in the Wireless Password field, and then click Next.
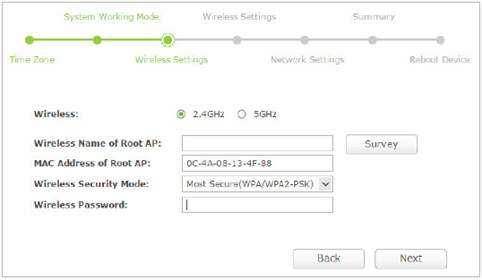
6. Select the LAN IP type of the router or leave the default setting Smart IP for most cases, and then click Next.
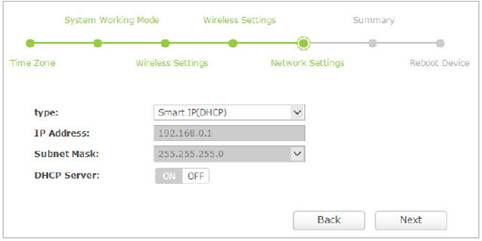
7. Click Save to complete the configuration. Now you can connect your wired-only device to the router’s WAN/LAN port via an Ethernet cable.
Get to know more details of each function and configuration please go to Download Center to download the manual of your product.
Is this faq useful?
Your feedback helps improve this site.
TP-Link Community
Still need help? Search for answers, ask questions, and get help from TP-Link experts and other users around the world.