How do I configure Wireless Access Point to Multi-Point Bridge mode?
This Article Applies to:
Definition: In Wi-Fi network, Bridge mode allows two or more wireless access points (APs) to communicate with each for the purpose of joining multiple LANs.
Some wireless bridges support only a single point-to-point connection to another AP. Others support point-to-multipoint connections to several other APs. This article is about to setup a Point to Multi-Point Bridge.
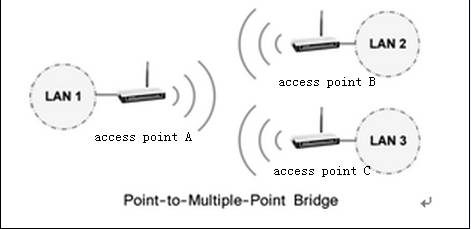
Note:
For setting up such network as the above topology by Point to Multi-Point Bridge mode, you need to configure the Access Point A to Point to Multi-Point Bridge mode and points to Access Point B and Access Point C; you also need to configure both Access Point B and Access Point C to "Point to Point Bridge mode" and point them to Access Point A.
Step 1 Connect your computer to the AP which will be configured to Point to Multi-Point Bridge mode (Access Point A), and then log into the Web-based Interface by entering the IP address 192.168.1.1 or 192.168.1.254 into the address bar of the Web Browser.
Note:
The LAN IP changes by model. Please find it on the bottom label of the product.
If you cannot log into the Web-based Interface, please click here and follow the instruction for a try.
Step 2
Change the LAN IP address of the access point to avoid IP conflict. If necessary, please refer to FAQ_173 or some detailed information.
After changing the IP address of your access point, you need to re-log into it by using the new IP address. And please note that the IP addresses of the access points cannot be the same in your network.
Step 3
Configure your Access Point A to Point to Multi-Point Bridge mode.
1. Click on Wireless ->Basic Settings on the left menu, change the channel to a fixed one.
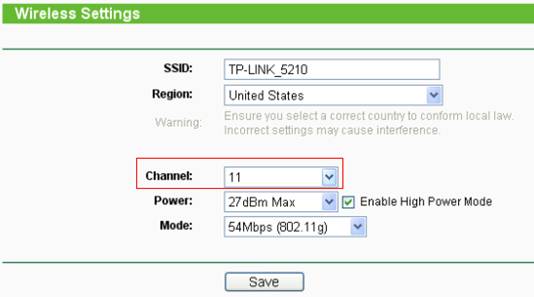
2. Go to Wireless -> Wireless Mode on the left, select Bridge (Point to Multi-Point).
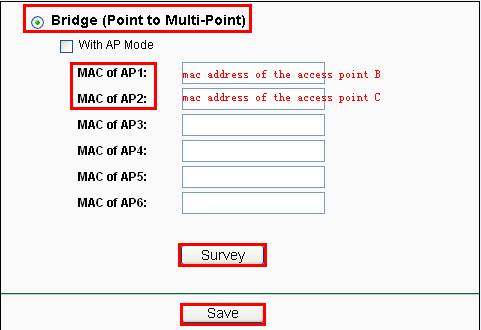
3. Press Survey or Search button and an AP list will be displayed. Locate the BSSID(MAC address) of the access point B and access point C, remember the Channel-> Click Connect.
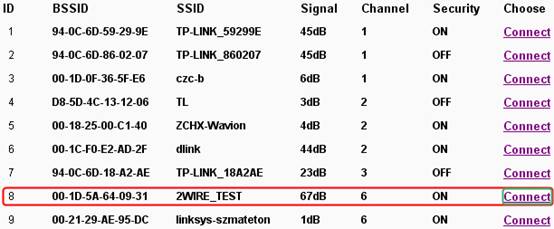
4. Then you will see the MAC addresses of the Access Point B and C are displayed in the MAC of AP boxes.
5. Click on Save button to save the settings.
6. Go to Wireless-Security Settings to secure the wireless as WEP. Note that it only supports WEP when the AP is configured as bridge mode.
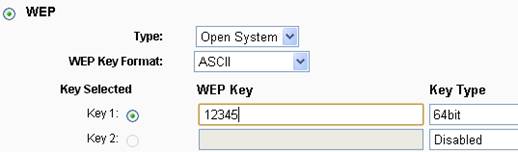
7. Go to System Tools-Reboot to reboot the device.
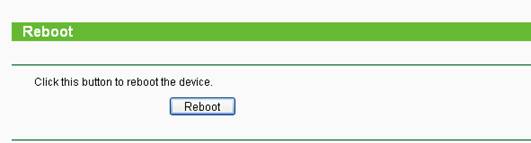
Step 4
Configure your Access Point B and Access Point C to Point to Point Bridge mode.
For configuring Access Point B and Access Point C to Point to Point Bridge mode, please refer to FAQ 176.
Additional information:
There is an option called With AP Mode in the setting page. If you enable it, the access point can work in AP mode at the same time when it has been configured to Bridge mode. This means that you can connect other wireless clients to this access point when it has been configured to Bridge mode.
Otherwise you cannot connect any wireless client to this access point when it has been configured to Bridge mode.
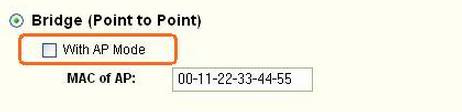
Get to know more details of each function and configuration please go to Download Center to download the manual of your product.
Is this faq useful?
Your feedback helps improve this site.
TP-Link Community
Still need help? Search for answers, ask questions, and get help from TP-Link experts and other users around the world.