What is 2FA and how to use it in Omada platform
*Note: Requires Omada SDN Controller V5 and above, Omada Cloud-Based Controller, Omada Cloud Portal
What is Two Factor Authentication (2FA)?
Two-Factor Authentication is a security feature that requires an extra level of verification on an account before access is granted. This provides more security and protection for accounts and management systems and makes it harder for unauthorized access. Not all 2FA systems are the same. Some make use of a hardware token. Some send SMS or voice code. While others use software tokens, push notifications, an email code, and so on. A software token is a time-based and one-time use passcode generated by a software application that is quite popular now and very secure for the Omada platform is the 2FA method we use to enhance the security of your TP-Link ID.
How to enable 2FA on Omada?
1) Download the Google Authenticator APP from your device’s APP store on your phone or PC, then log in with your Google account
2) Log in to your TP-Link ID through the Omada Cloud Portal (https://omada.tplinkcloud.com/)
3) Go to Settings > Security > enable 2FA > then input your password of TP-Link ID

4) Scan the QR code when prompted >enter the 6-digit token shown in Google Authenticator APP, then tap Submit

When and where 2FA is needed in Omada Platform
- When you log in your TP-Link ID through Omada Cloud Portal https://omada.tplinkcloud.com/
- When you log in your local Controller with TP-Link ID (after you bind your TP-Link ID with the Controller)
- When you log in Omada APP with TP-Link ID
- When you go to your local Controller through TP-Link ID in Omada APP
What should you do if you lost your phone or can't access your device with 2FA authentication APP?
There are two ways to disable 2FA authentication.
1) Through https://omada.tplinkcloud.com/
Log out your account after you login > log in your account >click the link below
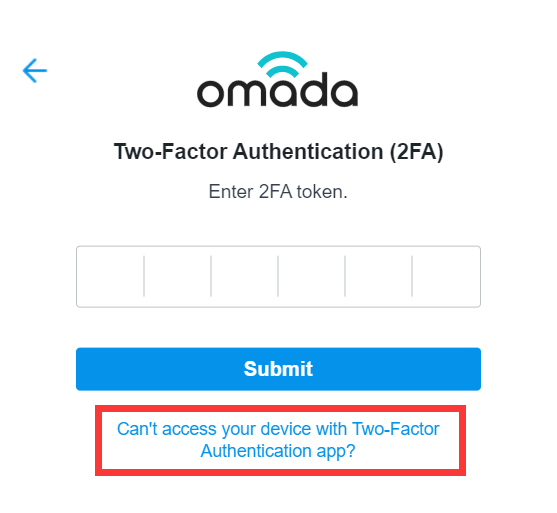
then go to your mailbox to disable the 2FA
2) Through Omada APP
Log out of your account after you login > login your account > click the link below

then go to your mailbox to disable the 2FA
Note: If you have a local access Controller in your Omada APP and you choose TP-Link ID to log in it, you also could disable 2FA this way: click your local access Controller to enter it, and when the same page as above pops out, click the link below then disable 2FA in your mailbox.
Is this faq useful?
Your feedback helps improve this site.
TP-Link Community
Still need help? Search for answers, ask questions, and get help from TP-Link experts and other users around the world.









4.0-F_normal_1593323206680k.png)
4.0-F_normal_1593323197059j.png)