How to Set Up Port Forwarding Feature on My TP-Link SMB Router?
This Article Applies to:
Step 1
Open the web browser and type the IP address of the router (default is 192.168.1.1) into the address bar and then Press Enter.
Step 2
Type the username and password in the login page, the default username and password both are admin.
Step 3
Click Forwarding->Virtual Servers on the left side, and then click Add New… button.

Step 4
Type the Service port which you want to open and the IP Address of your computer; Select Protocol to TCP, UDP or ALL; Change Status to Enabled

Step 5
Click Save button to save the settings.
Suitable for: TL-R470T+ V2, TL-R480T+ V5, TL-ER5120, TL-ER6120
Step 1
Open the web browser and type the IP address of the router (default is 192.168.0.1) into the address bar and then Press Enter.
Step 2
Type the username and password in the login page, the default username and password both are admin.
Step 3
Click Advanced->NAT->Virtual Servers on the left side
Step 4
Type Name, the External Port and Internal Port which you want to open, Select Protocol, Enter your Internal Server IP address and Click on Activate.
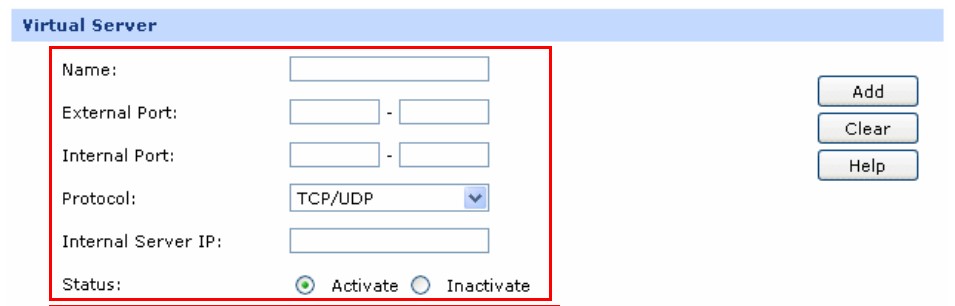
Step 5
Click on Add.
Get to know more details of each function and configuration please go to Download Center to download the manual of your product.
Questa faq è utile?
Your feedback helps improve this site.







