How to use MiFi in foreign countries?
Step 1.
Make sure your SIM card’s data-roaming facility is on.
Step 2.
Make sure your SIM card has not been temporarily stopped because of an overdue bill.
Step 3.
Make sure the ISP you connect to can work at the frequency which your MiFi can support.
For tpMiFi
Step 4.
Enable Data Roaming.
Click menu on the top, click Network on the left side menu, then enable Data roaming.
1. Click menu on the top left corner

2. Click Network

3. Enable Data roaming

Enable “Data Roaming” through tpMiFi
Step 5.
Unlock PIN if the PIN cord function of your SIM card is enabled.
Click menu on the top -> click Network on the left side menu -> click PIN management -> enter PIN -> click Apply.
1. Click PIN management

2. Enter PIN and click Done

Unlock PIN through tpMiFi
Step 6.
If you can’t access to Internet after all steps above, please collect information about APN, username, password and set them manually.
Click menu on the top -> click Network on the left side menu ->click APN management -> click plus sign to create a new profile -> enter Carrier name, APN, Username and Password -> click Save.
1. Click APN management

2. Click here to create a profile

3. Set APN, username, password manually and click Save

Manage APN through tpMiFi
If you still can’t access to Internet, contact TP-Link support for help.
For web interface
Step 4.
Enable Data Roaming.
Click Advanced on the top, then click Dial-up -> Dial-up Settings on the left side menu and enable Data Roaming.
Enable Data Roaming

Enable Data Roaming through web interface
Step 5.
Unlock PIN if the PIN cord function of your SIM card is enabled.
Click Advanced on the top; click Dial-up -> PIN Management on the left side menu; enable PIN Management; enter PIN; click Apply.

Unlock PIN through web interface
Step 6.
If you can’t access to Internet after all steps above, please collect information about APN, username, password and set them manually.
Click Advanced on the top; then click Dial-up -> Dial-up settings on the left side menu; click Create to create a new profile; enter APN, username, password manually; click Save.
1. Click Create

2. Enter APN, Username, and Password manually
3. Click Save.
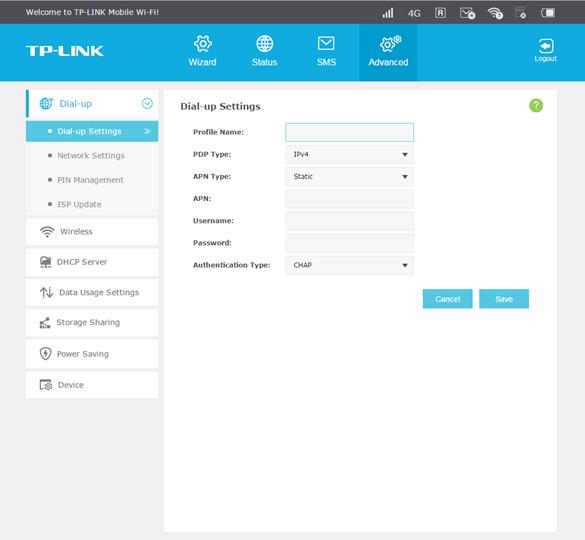
Manage APN through web interface
If you still can’t access to Internet, please save system log and contact TP-Link support for help.
Questa faq è utile?
Your feedback helps improve this site.


