3G/4G Router All-in-One Troubleshooting Guide
This article is applied in the following situation: you have plugged a USB modem into a TP-Link 3G/4G router, but none of your devices can get internet access when connected to the 3G/4G router.
Please make sure the USB modem works fine when connected to a computer directly, then check the 3G/4G Compatibility List on our official website(choose the right model number first), the list contains the tested modems with corresponded information such as region/ISP. If your country is not on the list or the list is empty, please take the “Other Location” option for reference only.
**Note: Due to the firmware upgrading or various parameters changed by some 3G/4G ISPs, there are some 3G/4G modems in the "Other Location" list that may NOT be compatible with our router. So please be careful with the “Other Location” list.
If it is not in the compatibility list, we are unable to guarantee if the modem is compatible with our router or not, it is recommended to do a field test before purchasing. However, if you have already purchased them, you could still try the troubleshooting of Case 2 or Case 3 based on the problem details, if the problem still cannot be resolved, I am afraid they are not compatible.
In addition, you could also search on our Community to check if the other customers have used the same modem and worked or not, and we do really appreciate receiving your feedback as it is really valuable information for other customers.
Old UI:
.jpg)
New UI:
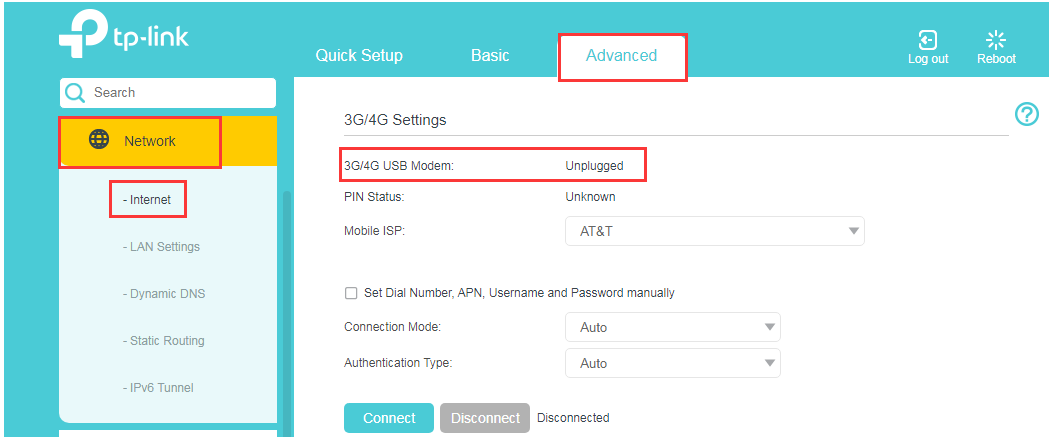
- Make sure the 3G/4G modem can access the internet when plugging directly into the computer or laptop.
Make sure the 3G/4G modem could work with a SIM card and provide the internet properly.
- Unplug and plug the modem into the router again.
We need to avoid the hardware detection issue, so please unplug the 3G/4G modem and check again.
- Reset the TP-Link modem router.
Please refer to the instruction below to RESET the TP-Link modem router and identify again.
How to reset TP-Link router to factory default
- Upgrade Firmware
Please click here to download the latest firmware and then upgrade the firmware of your router.
- Change another 3G/4G modem.
If possible, please do the comparison test and check if another 3G/4G modem could be identified by the TP-Link modem router. It is an important step to check if this case caused by the compatible issue or the USB port issue on the TP-Link modem router.
If it is in the compatibility list and but the modem still cannot be identified by the 3G/4G router after all the troubleshooting, please plug your modem to the router then restart the router and wait for about 5-10min, then go to (Advanced)>>System Tools>> System Log to save the log of the router and then send the log with some other related information such as the 3G/4G modem model, your country name and ISP to TP-Link support .
Old UI:
.jpg)
New UI:
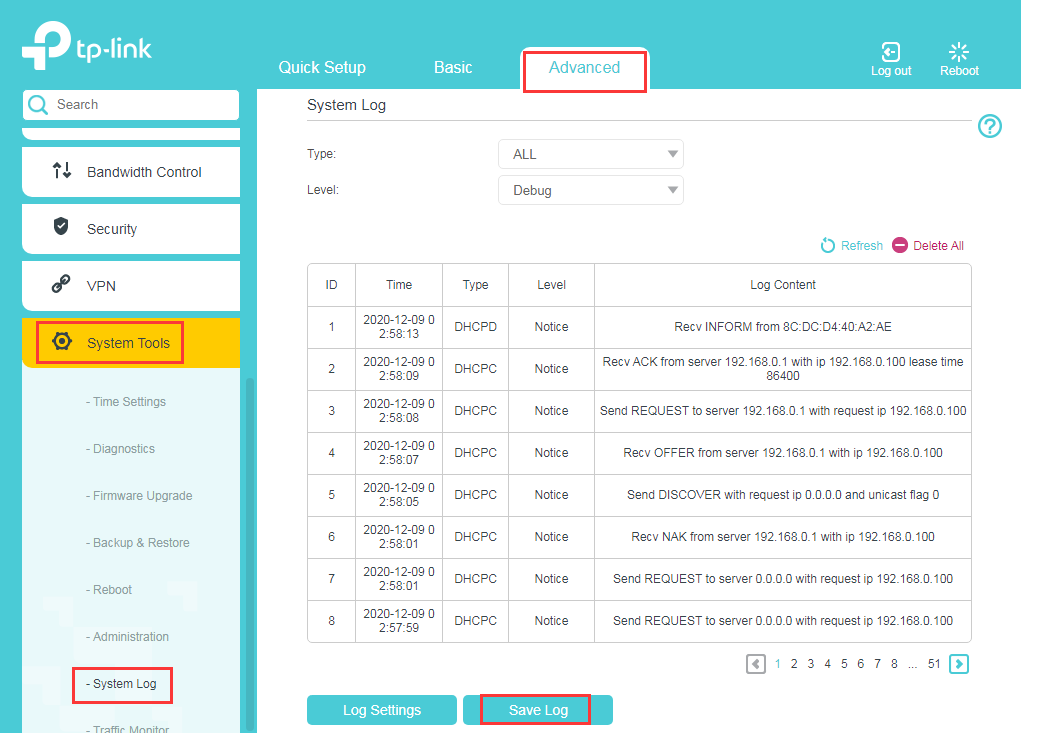
Now we are sure that your USB modem can be identified successfully by the 3G router, as you can see the following picture. Here we take Huawei EC169 as an example.
Old UI:
.jpg)
New UI:
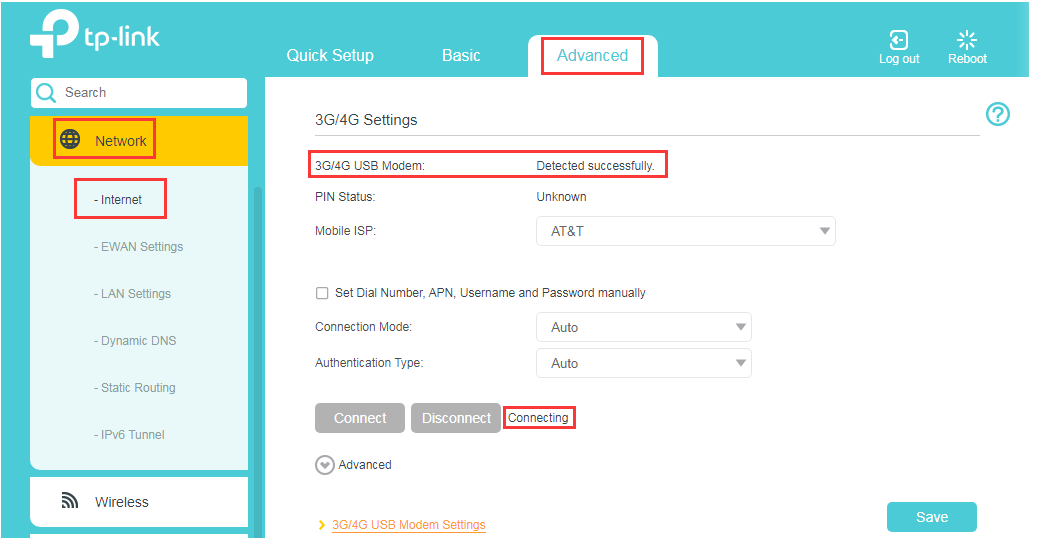
If you cannot access the Internet via the 3G/4G router, it may be caused by the following issues.
And if you are ensuring the 3G/4G modem is working properly when you plug directly to the PC/Laptop, you can skip (1)--(3), these three steps just to double check and analyze the reason.
(1) No SIM or incorrect SIM
It is necessary for you to have a suited SIM and 3G/4G modem, and please make sure that you have installed your SIM into the 3G modem correctly.
(2) PIN Verification
Some SIM cards need to validate the PIN number by factory default. If so, please plug the 3G modem into your PC directly, and then disable this function in the bundled 3G /4G modem utility. Here we take two models as examples.

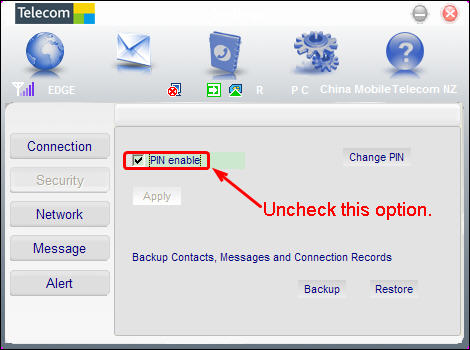
(3) Signal strength
If the 3G/4G signal is weak or unstable in your location, there will be a probability to suffer this problem, so it is recommended to compare the performance in a different place.
(4) Mismatched parameters
When we try to connect to a 3G network, some parameters such as Dial number, APN, username and password are required. It is very important for us to know the correct information. If you see the following red-circled words in the System Tools-> System Log page, that means you need to ask your Internet Service Provider (ISP), who provide you the 3G/4G service, to confirm the above parameters.

After you get the correct information from your ISP, please type them into the “Network>> 3G or Advanced>>Network>>Internet” page as the following picture.
Old UI (Network>> 3G):

New UI (Advanced>>Network>>Internet):
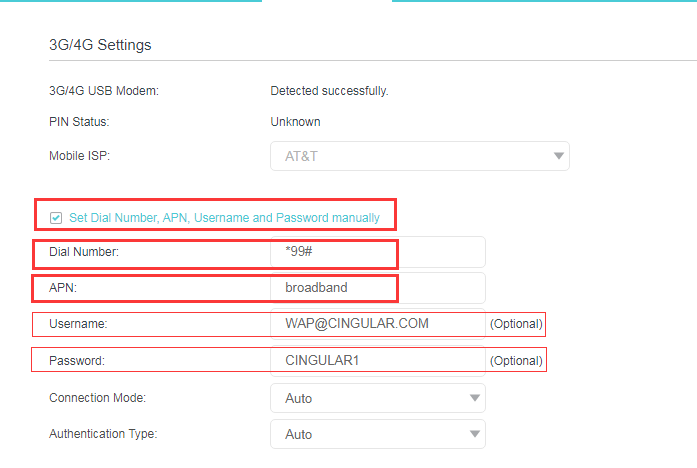
(5) DNS server issue.
If the IP Address is not 0.0.0.0 in the Status>>3G (or Advanced>>Status>>Internet) part, you can also try to change the DNS Server to Google’s DNS 8.8.8.8 and 8.8.4.4 and then reboot the TP-Link modem router to have a try.
Old UI:
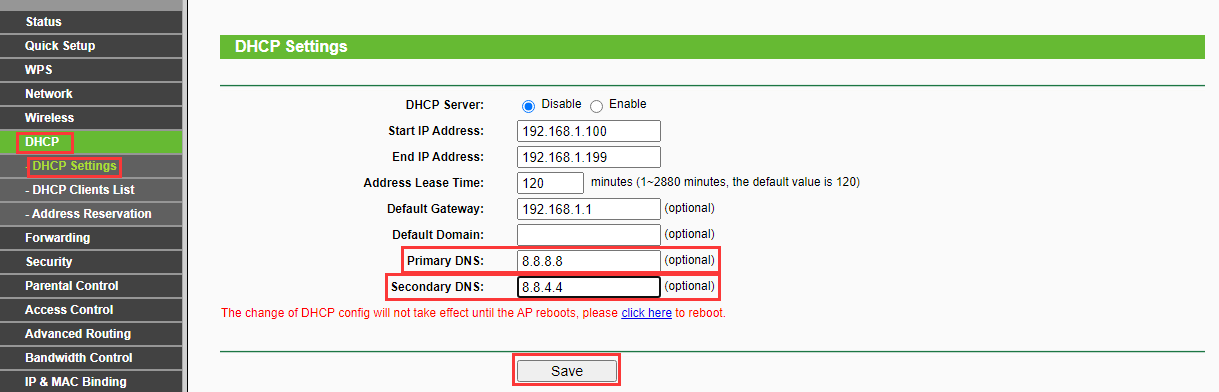
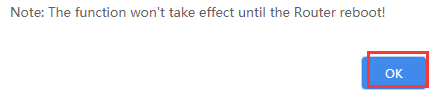
New UI:
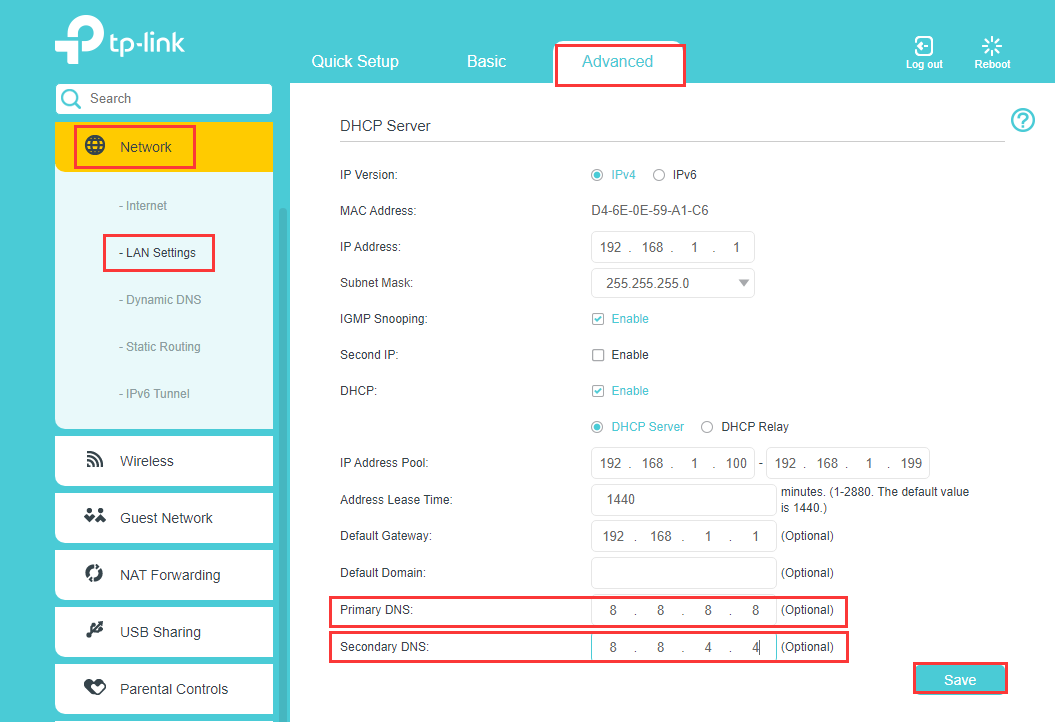

If the modem is in the compatibility list but you still suffer this problem after following the troubleshooting procedures above, please save the system log and feel free to contact TP-Link support.
Questa faq è utile?
Your feedback helps improve this site.