TP-Linkルーターの管理画面にログインするには
ルーターにPCやスマートフォンを接続する (有線またはWi-Fi)
ステップ1a: Wi-Fiの場合は、PCなどをTP-LinkルーターのWi-Fiに接続します。PCやスマートフォンのWi-Fi接続画面でTP-LinkルーターのWi-Fi(工場出荷時ではTP-LINK_xxxx)を探し、8桁の数字で構成されたワイヤレスパスワード(工場出荷時のパスワードはルーターの底や裏面のラベルに印刷されています)と接続します。
ステップ1b: 有線の場合、LANケーブルをTP-Linkルータの背面にあるLANと印字の黄色のLANポートのいずれかに接続します。
ウェブブラウザ(Safari、Google Chrome、Internet Explorerなど)を開きます。ウィンドウ上部のアドレスバーに、次の192.168.0.1、192.168.1.1、またはtplinkwifi.net、あるいはtplinkwifi.localのいずれかを入力します。
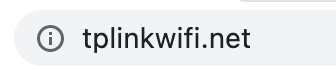
または
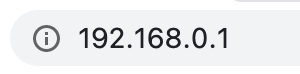
あるいは
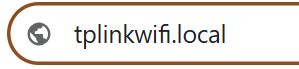
パスワードはルーターの初期設定時にお客さまご自身で決めたパスワードで、初期値はありません。
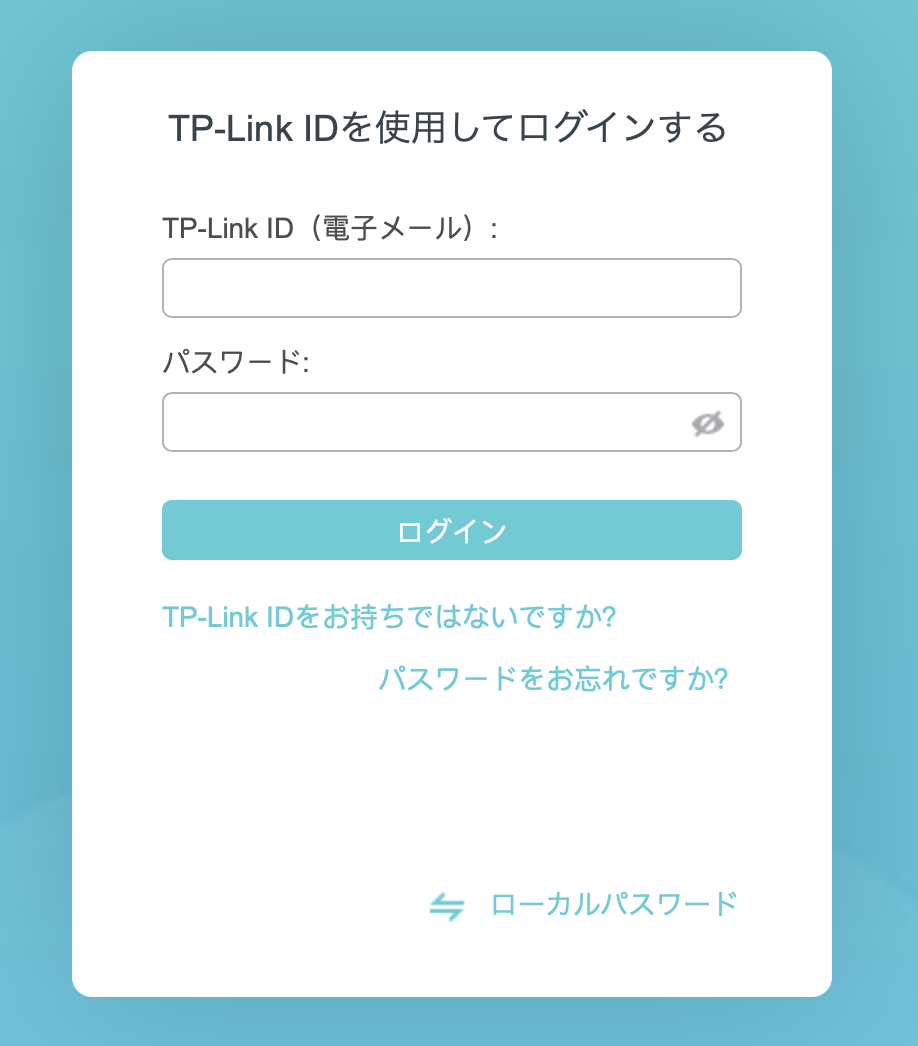
パスワードの設定画面が出た場合は、「パスワード」「パスワードの確認」の2つの入力欄があるのでここに同じものを入力して下さい。次回以降はこのパスワードのみでログインをすることになります。
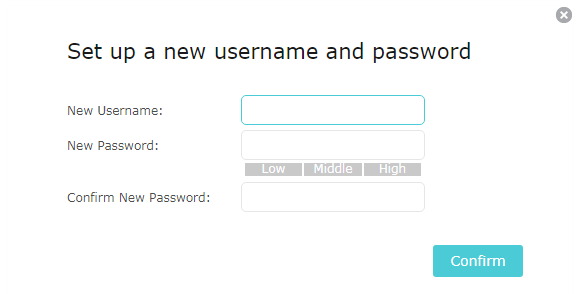
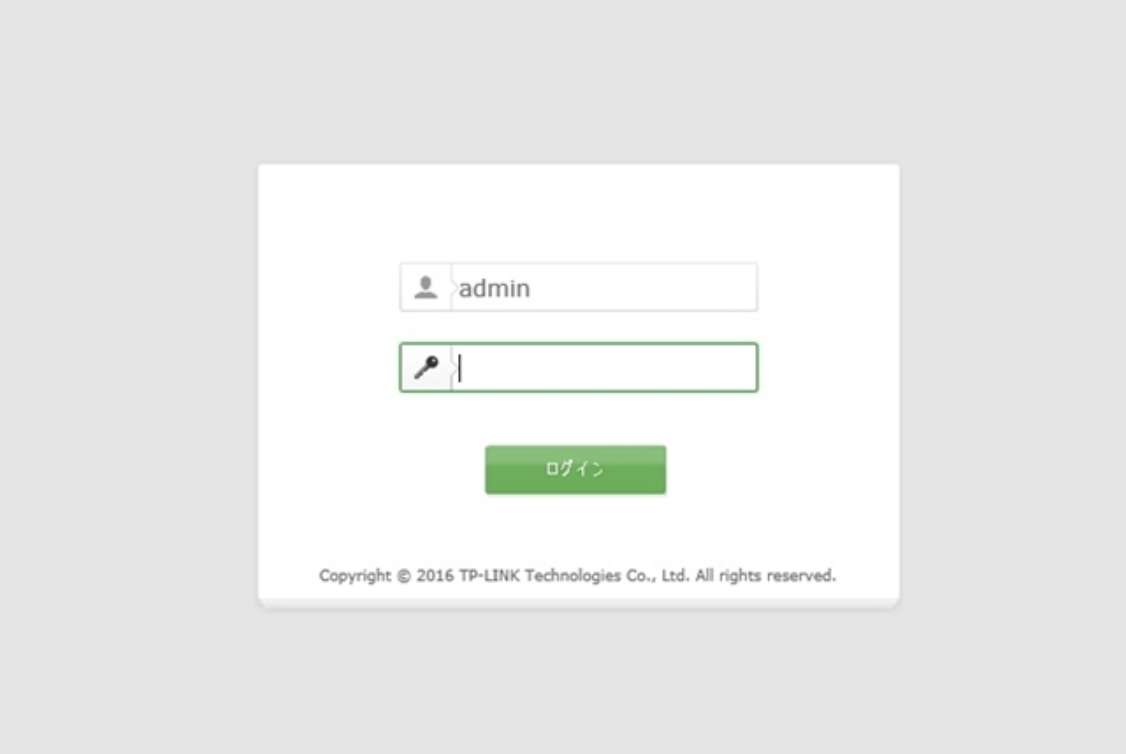
Q1. tplinkwifi.netや192.168.0.1あるいはtplinkwifi.localと入力をしても管理画面が開かないときは
A1. TP-LinkルーターとPCやスマートフォンが接続されているかを確認して下さい。また、IPアドレスがキチンと取得できているかを確認して下さい:確認方法はこちらをご覧ください。
Q2. Q1を行っても管理画面が開かない、またはadminや以前作成したパスワードを入力してもログインが出来ないときは
A2. 入力内容に誤りがあるか、ブラウザのcookieや履歴が邪魔をしている場合があります。後者の場合は以下のような各ブラウザのプライベートブラウズ機能をご利用下さい。
- Internet exprolerやMicrosoft edge: InPrivete ブラウズ
- Google Chrome: シークレットウィンドウ
- Safari: プライベートウインドウ(Mac版), プライベート(iOS版)
Q3. ブリッジモードに切り替えてからログインが出来ないときは
A3. こちらをご覧ください。
Q4. Androidのスマートフォンから管理画面が開けず初期設定が出来ないときは
A4. 一部スマートフォンにはインターネット接続が出来ない状態でWi-Fiに接続をしてもLTE通信に勝手に切り替えてしまう機能があります。そのためスマートフォンを機内モードに切り替えてから、Wi-Fiを再度有効にしてお試しください。
依然として管理画面にアクセスできない場合は以下をサポートまでご連絡ください。
- ルーターの型番とハードウェアバージョン
- PCやスマートフォンの型番
- PCやスマートフォンのIPアドレス(確認の仕方)
- プライベートブラウズ機能を利用したか否か
- 他の端末での結果
このFAQは役に立ちましたか?
サイトの利便性向上にご協力ください。


