Decoのファームウェア更新手順について
最新のファームウェアをでは、Decoのパフォーマンスが向上し、様々な問題修正が含まれているため、常に最新のファームウェアバージョンにアップデートすることを強くお勧めします。
Decoのファームウェアをアップデートする方法は3つあります。
Deco X50を例に解説します。
Decoアプリにログインし、もっと>システム>Decoのアップデートを開きます。この画面で現在のファームウェアの確認が可能で、新しいファームウェアが配信されている場合も表示されます。


新しいファームウェアが配信されている場合はファームウェアのダウンロードボタンをタップします。
ヒント:
ファームウェアアップデートに失敗する場合は、メインのDecoを再起動し、サテライトユニットをメインのDecoに近づけてから再度お試しください。
ステップ 1:ダウンロードセンターでご利用のDecoを選択し、そのハードウェアバージョンを選択し、一番新しいファームウェアを選択します。
ステップ 2: ダウンロードしたファームウェアを解凍すると、binファイルが表示されます。
こちらをご覧のうえDecoの管理画面にログインしてください。ログインができない場合はこちらをご覧ください。
ステップ 3:[詳細設定] > [システム] > [ファームウェアアップグレード] をクリックし、Deco のモデルを選択してから [参照] をクリックして 解凍したbin ファイルを選択し、[アップグレード] をクリックしてファームウェアを更新します。
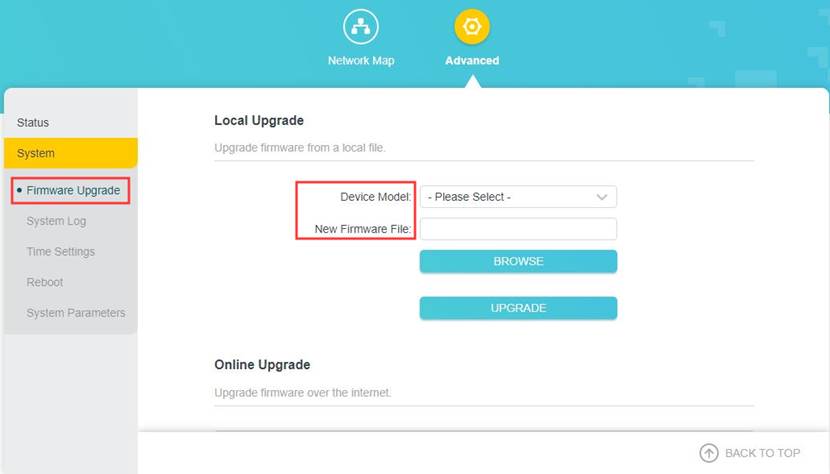
注意: 一部の Deco モデルは Web 管理画面をサポートしていませんが、将来ファームウェアのアップデートによって Web 管理画面をサポートする予定です。
Deco M5を例に解説をします。
ステップ 1
- Decoのファームウェアをダウンロードしデスクトップなど適当な場所に保存
- Decoのアップグレードユーティリティをダウンロード
- DecoにWi-Fiか有線で接続したPCでユーティリティを起動します
ステップ 2 ご利用のTP-Link IDとパスワードを入力しLog inをクリックします。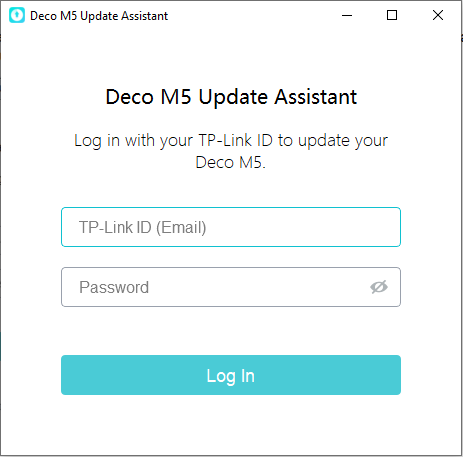
ステップ 3 ログイン後、Scanをクリックしてネットワーク内にあるDeco M5をスキャン・検索します。
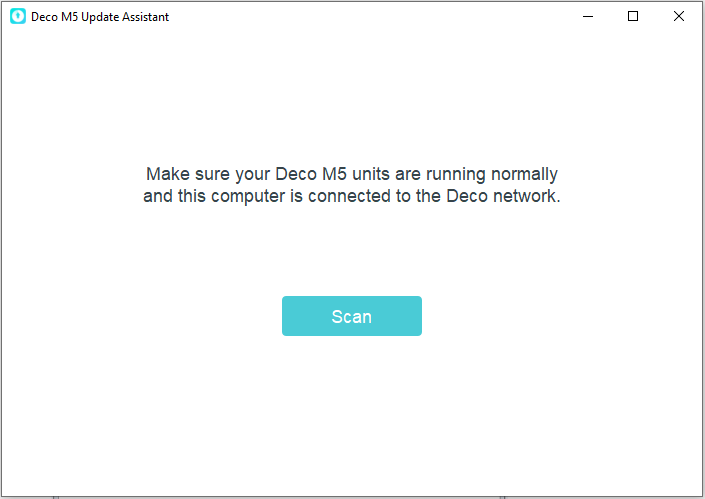
ステップ 4 ネットワーク内のスキャンを終えたらNextをクリック、画面上では1台のDeco M5を検出しました
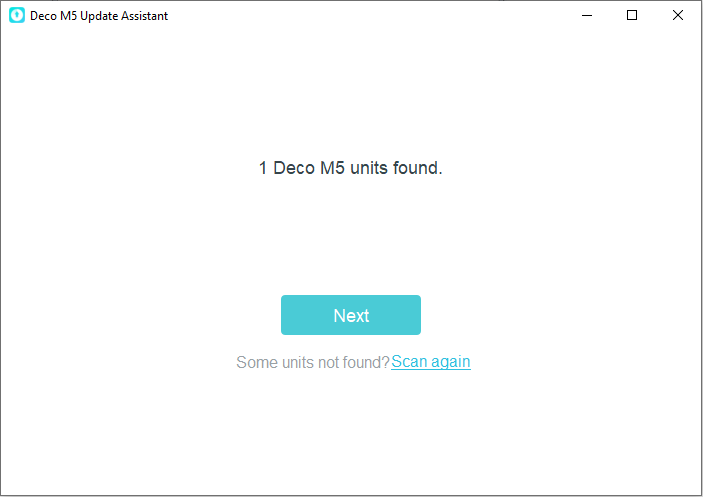
ステップ 5 ダウンロードして解凍/展開しておいたフォルダの中からファームウェアファイル(~.bin)をChoose Fileをクリックし選択、もしくはドラッグ・アンド・ドロップします。
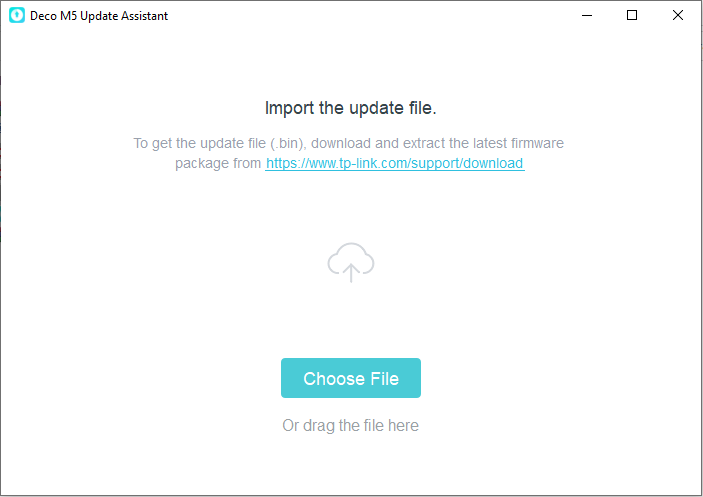
ステップ 6 Updateをクリックします。
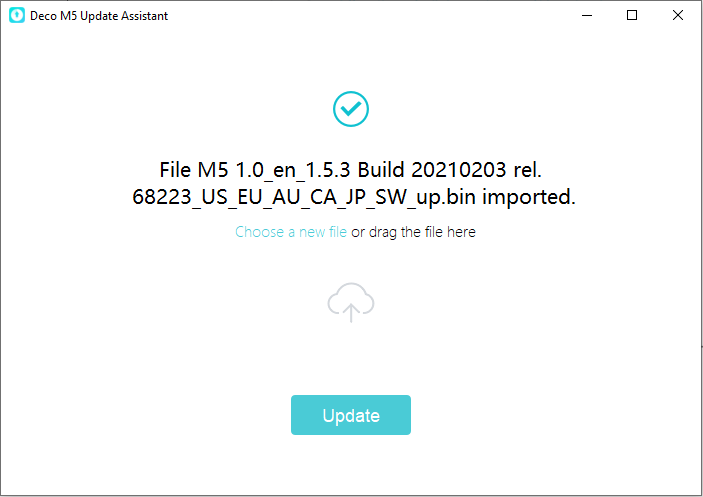
ステップ 7 ファームウェアのアップデートには5分ほどかかり、その間絶対にPCとDecoのWi-Fiや有線接続、及び電源を切断しないでください。ファームウェアファイルの送信に成功するとこの画面に切り替わるので、DecoユニットのLEDが緑色に変わるのを待ちます。
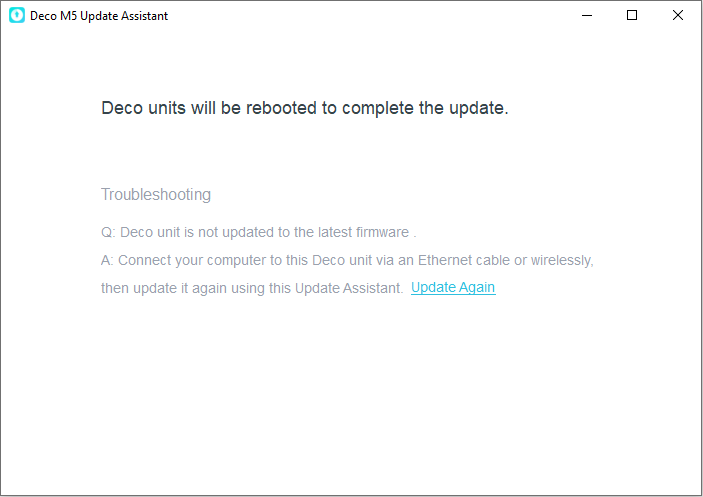
注意:
a) ユーティリティーでのDeco M9 Plus v2へのログインに失敗(パスワードが違うと表示)される場合は 次のFAQをご覧ください::https://www.tp-link.com/support/faq/2930/
b) Deco M9 Plus v2のファームウェアバージョン1.4.0以降はアプリもしくは管理画面からアップデートが可能です。http://tplinkdeco.net
このFAQは役に立ちましたか?
サイトの利便性向上にご協力ください。


_Overview_normal_20220121073531f.png)