Bluetoothに対応したTapoスマートデバイスの設定方法
TP-Linkのスマートデバイスは、Tapoアプリを使ってローカルおよびリモートで制御できます。これにより、簡単にホームをスマート化することができます。この記事では、TP-Link Tapoスマートデバイス(BLE)をホームネットワークに接続する方法を紹介します。
注意:
AppleデバイスがiOS 14以降の場合は、まずFAQに従って「ローカルネットワーク」を有効にしてください。
始める前に:
1. App StoreまたはGoogle PlayからTapoアプリをダウンロードし、スマートフォンにインストールしてください。
2. スマートフォン/タブレットをホームWi-Fiネットワークに接続してください。
3. スマートデバイスを電源に接続してください。
ここではTapo P125を例に説明します。
1. Tapoアプリを開き、クラウドアカウントにログインします。
a. アカウントをお持ちでない場合は、Tapoアプリでアカウントを作成する方法を参照してサインアップしてください。
b. クラウドアカウントでTapoアプリにログインします。

2. Tapoアプリでスマートデバイスを追加します。「+」アイコンをタップし、「デバイスを追加」を選択し、「プラグ」をクリックしてモデル番号を選択します。
ハードウェアの違いにより、一部のモデルでは異なるセットアップモードをサポートしている場合があります。Matter/Homekit対応デバイスの場合は、Bluetoothセットアップを選択してください。

3. Tapoプラグを電源コンセントに差し込み、LEDがオレンジと緑/青に点滅するまで待ちます。スマートフォンのBluetoothを有効にし、すでにオレンジと緑ボタンをタップします。
設定中は、スマートフォンまたはタブレットをTapoプラグの近くに置いてください。
注意:LEDがオレンジと緑に点滅しない場合は、LEDがオレンジと緑に点滅していませんか?をタップしてヘルプを参照するか、説明に従ってデバイスをリセットしてください。


4. デバイスが発見されたら、ホームWi-Fiに接続し、アプリの指示に従って設定を完了してください。
Wi-Fiリストにホームネットワークが表示されない場合は、右上の「再スキャン」をクリックしてください。問題が解決しない場合は、下部の「Wi-Fiが見つかりませんか?」をクリックし、ホームネットワークのSSIDとパスワードを手動で入力してください。


5. TapoデバイスがホームWi-Fiに接続されたら、Tapoデバイスに名前を付け、場所を設定し、簡単に識別できるようにアイコンをカスタマイズできます。



6. 設定が完了したら、最適なパフォーマンスを得るために最新のファームウェアを確認できます。
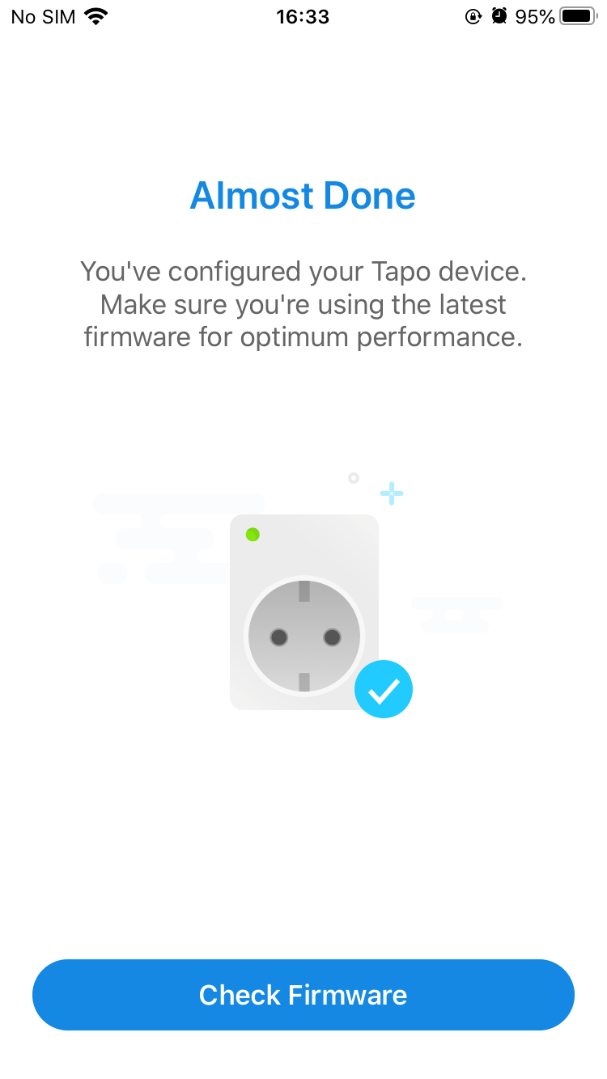
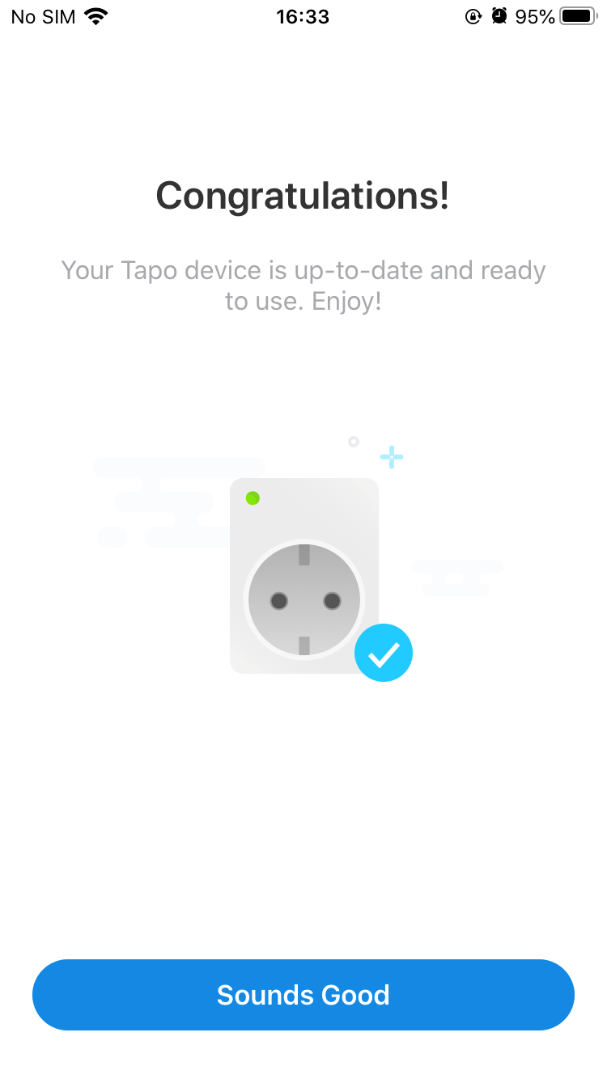
7. 自動更新時間を設定して、スマートデバイスを常に最新の状態に保ちます。

8. 完了!これで、いつでもどこからでもTapoアプリを通じてTapoプラグを管理できるようになりました。
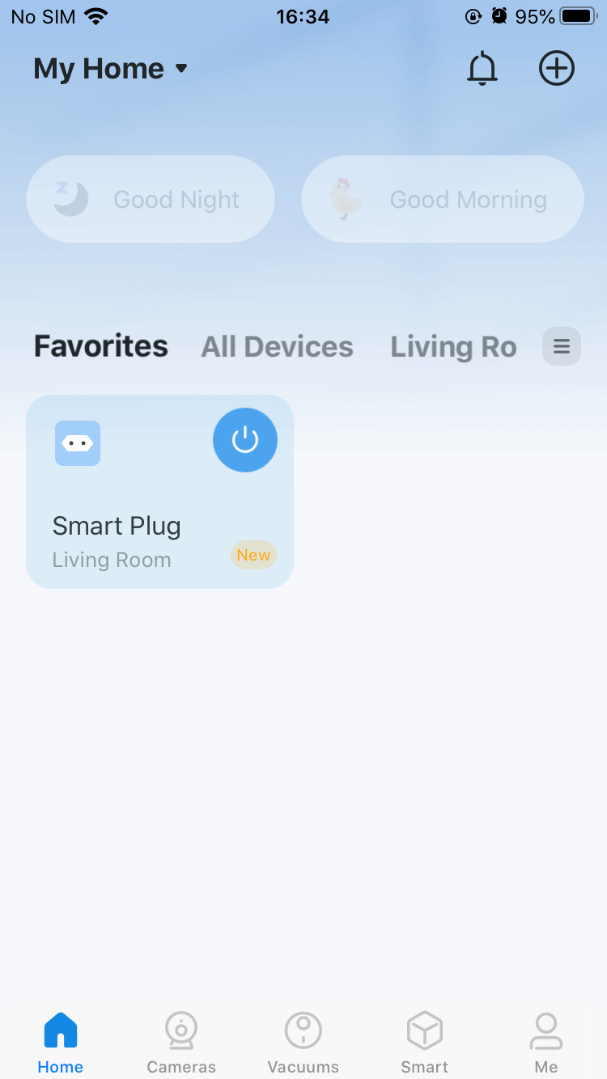
Tapoデバイスの設定がまだ失敗する場合は、トラブルシューティングガイドを参照してください:Tapoデバイスの設定に失敗した場合の対処方法。
他にできることがあります。
Tapoスマートデバイスの設定後、Amazon EchoやGoogle Homeを使用してデバイスを管理したい場合があるでしょう。その目的のために、以下のFAQを参照して手順を確認できます。
Tapo / KasaデバイスをAmazon Alexaと連携させる方法
Tapo / KasaスマートデバイスをGoogle Homeに接続する方法
各機能と設定の詳細については、ダウンロードセンターにアクセスして、お使いの製品のマニュアルをダウンロードしてください。
このFAQは役に立ちましたか?
サイトの利便性向上にご協力ください。
_normal_20240721235841s.png)

1.0-F-package-new_normal_20221202101404i.png)