CPEをクライアントモードに設定する方法
対象製品:
定義: クライアントモードではCPE同士で通信する際の受信機として動作します。
はじめにCPEの管理画面にアクセスします。
こちらの説明に沿ってCPEの管理画面にアクセスをしてください。
注意:文中で利用しているCPE510は5GHz専用です。
Quick Setupを行う
ステップ 1:
Quick Setup-> “Client”を選択 -> Nextを選択。
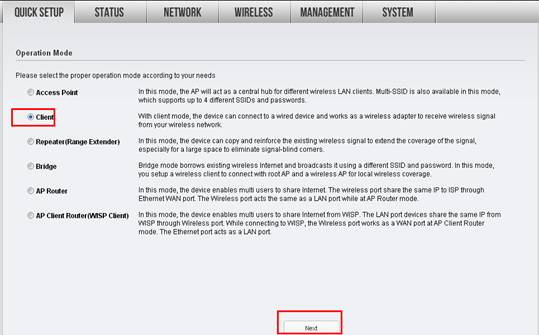
ステップ 2:
CPEの工場出荷時のIPのアドレスは192.168.0.254ですが、ルーターと同じネットワークに接続するためにIPをアドレスを調整する必要があります。
例: ルーターのIPアドレスが192.168.1.1だった場合はCPEのIPのアドレスは192.168.1.x (2~254のどれか)に設定し、サブネットマスクは255.255.255.0に設定します。
もし接続するルーターのIPのアドレスが分からない場合はNextをクリックしてください。
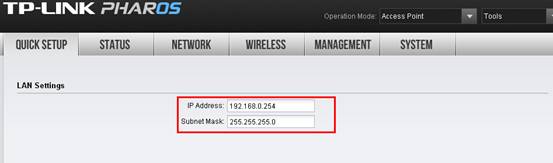
ステップ 3:
Surveyをクリック。
 接続可能なWi-Fiをスキャンするので、接続するアクセスポイント側のCPEのWi-Fiを選択してください。securityタイプを確認後Connectをクリックしてください。 説明ではサンプルとしてTP-Link_5GHz-C2FA7Cに接続します。
 ステップ4:
さきほど確認したセキュリティタイプを設定し、アクセスポイント側のCPEのWi-Fiパスワード入力しNextをクリックします。
 |
ステップ 5:
Finishをクリックして設定が適用されるまで1分ほど待ちます。
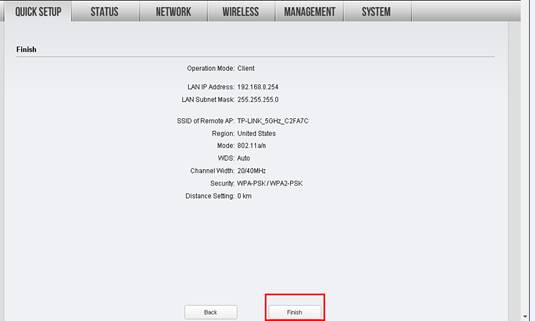
CPEの設置場所を変更
PoEアダプターのLANポートとPCの接続を切断し、LANポートにWi-FiのAPやハブなどを介してネットワークに接続可能です。
PCの設定を戻す(Windowsの場合)
設定後はPCのIPアドレスの設定を元に戻します。
プロパティ → インターネットプロトコルバージョン 4(TCP/IP)→ “IPアドレスを自動的に取得する” “DNSサーバのアドレスを自動的に取得する”を選択。
OKをクリックして設定を適用します。
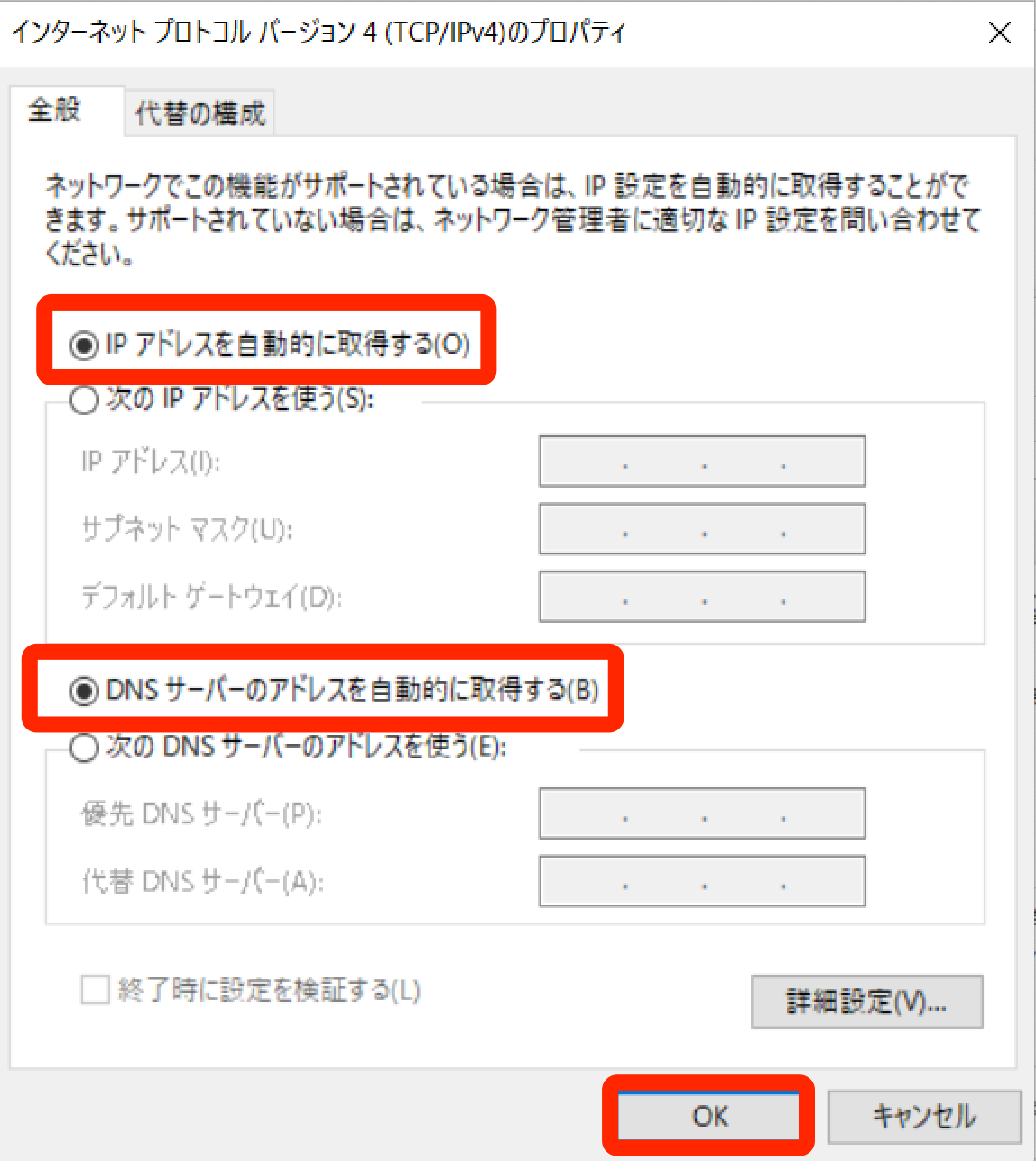
PCの設定を戻す (Macの場合)
システム環境設定->ネットワーク-> Ethernetを選択->IPv4の設定: DHCPサーバを使用を選択して、適用をクリック。
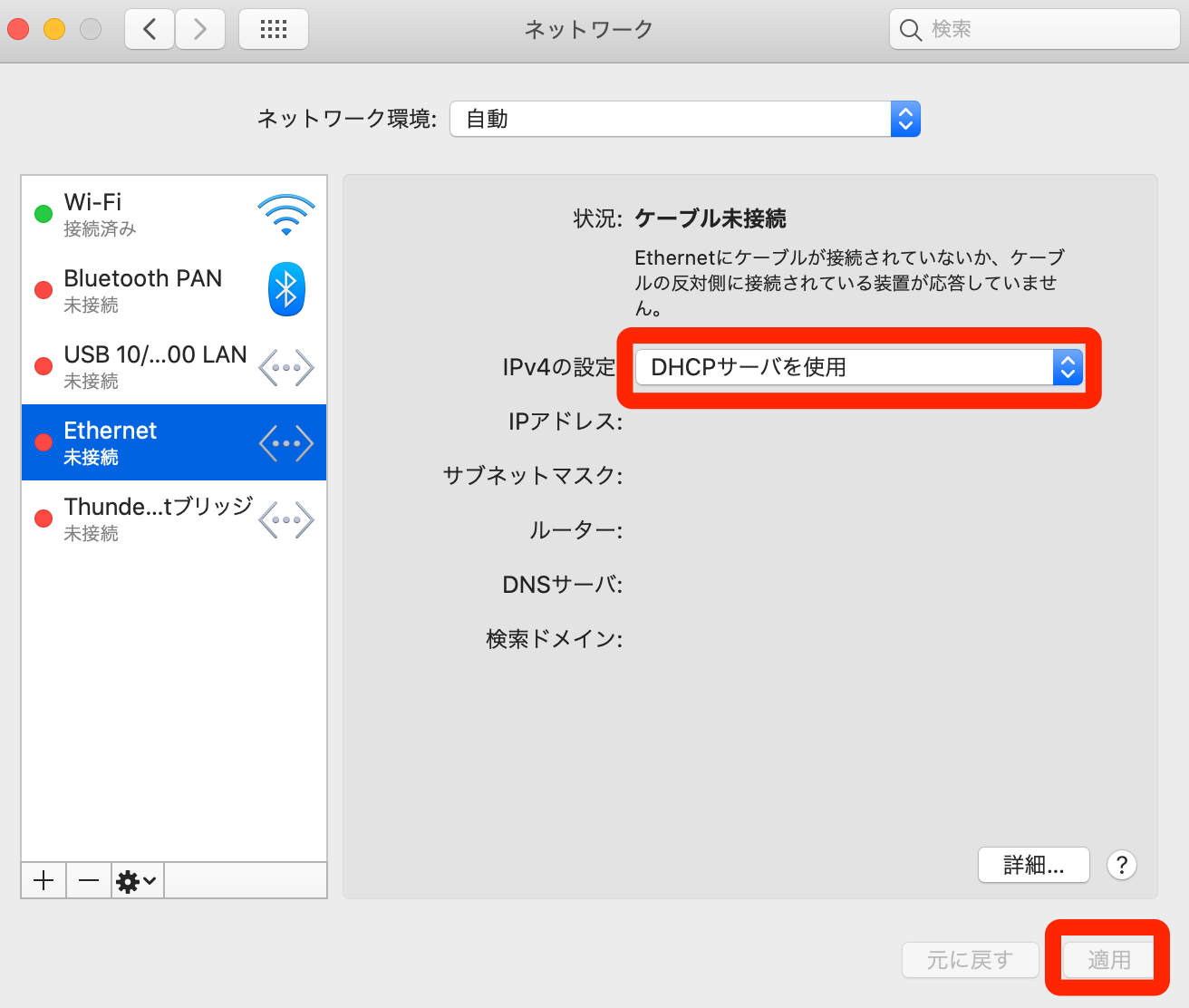
このFAQは役に立ちましたか?
サイトの利便性向上にご協力ください。







2.0-package-2000px_v2_normal_20231207092843d.png)
2.0-package-2000px_v2_normal_20231207094510m.png)