USBプリンターをルーターに接続して使用する方法(タブ型管理画面の機種)
対象製品:
ここでは、Windows OSを使用しての説明になります。MAC OSを使用されている場合はこちらにアクセスしてください。
http://www.tp-link.us/faq-744.html
定義:プリントサーバー機能がルーターに搭載されており、ルーターに接続されているコンピューター上でプリンターを共有することができます。

注意:
予めプリンターのドライバーをインストールしてください。
ルーター経由でプリンターサーバーを共有して頂く場合は、パソコンにUSB Printer Controllerをインストールして頂く必要がございます(Linux非対応)。
インストール方法
ステップ1
プリントサーバーのモデルを選択し、TP-Link USB Printer Controller Utilityを弊社のホームページ上からダウンロードして頂きセットアップしてください。
※下記を参照してください。
プリントサーバーのモデルを選択し、TP-Link USB Printer Controller Utilityを弊社のホームページ上からダウンロードして頂きセットアップしてください。
※下記を参照してください。
http://www.tp-link.jp/download-center.html
ステップ2
ダウンロードして頂いた、TP-Link USB Printer Controllerをダブルクリックしてください。
ダウンロードして頂いた、TP-Link USB Printer Controllerをダブルクリックしてください。
ステップ3
次をクリックして頂き、プリンター共有ソフトをインストールしてください。
次をクリックして頂き、プリンター共有ソフトをインストールしてください。

ステップ4
もし別のフォルダーを変更される場合Change(変更)クリックしてください。または、デフォルトで使用される場合そのまま次を選択してください。
もし別のフォルダーを変更される場合Change(変更)クリックしてください。または、デフォルトで使用される場合そのまま次を選択してください。
.

ステップ5
インストールクリックして頂き、インストールを開始してください。

ステップ6
少しお待ち頂き、FinishをクリックしInstall Shield Wizardを終了させてください。
アプリケーション
インストール終了後、アイコンがコンピューター上のデスクトップ上に表示されます。

ステップ1
アイコンをダブルクリックし、TP-Link USB Printer Controllerを起動させてください。
アイコンをダブルクリックし、TP-Link USB Printer Controllerを起動させてください。
ステップ2
auto-connect printer(自動接続プリンター)として使用されたいプリンターを指定してください。
auto-connect printer(自動接続プリンター)として使用されたいプリンターを指定してください。

注意:
プリンターサーバーを共有される場合、LAN上の全てのコンピューターにTP-Link USB Printer Controllerをインストールする必要がございます。
前のステップの段階で他の全てのコンピューター機能の設定を完了させて頂く必要がございます。
プリンターサーバーを共有される場合、LAN上の全てのコンピューターにTP-Link USB Printer Controllerをインストールする必要がございます。
前のステップの段階で他の全てのコンピューター機能の設定を完了させて頂く必要がございます。
ステップ3
printing tabのリストをプルダウンさせるために、Auto-Connect上の逆三角形をクリックしてください。
※Set Auto-Connect Printerが選択できる場所になります。
printing tabのリストをプルダウンさせるために、Auto-Connect上の逆三角形をクリックしてください。
※Set Auto-Connect Printerが選択できる場所になります。

ステップ 4
auto-connect printerとして利用される、プリンターを起動させApply(適応)をクリックしてください。

設定完了後、Auto-Connect Printer(自動接続プリンター)として表示されていることを確認できます。
ステップ5
もし印刷できない場合、Archer C8/C9の管理画面にログインして頂き、プリンターサーバーの状態が、ONになっていることを確認してください。
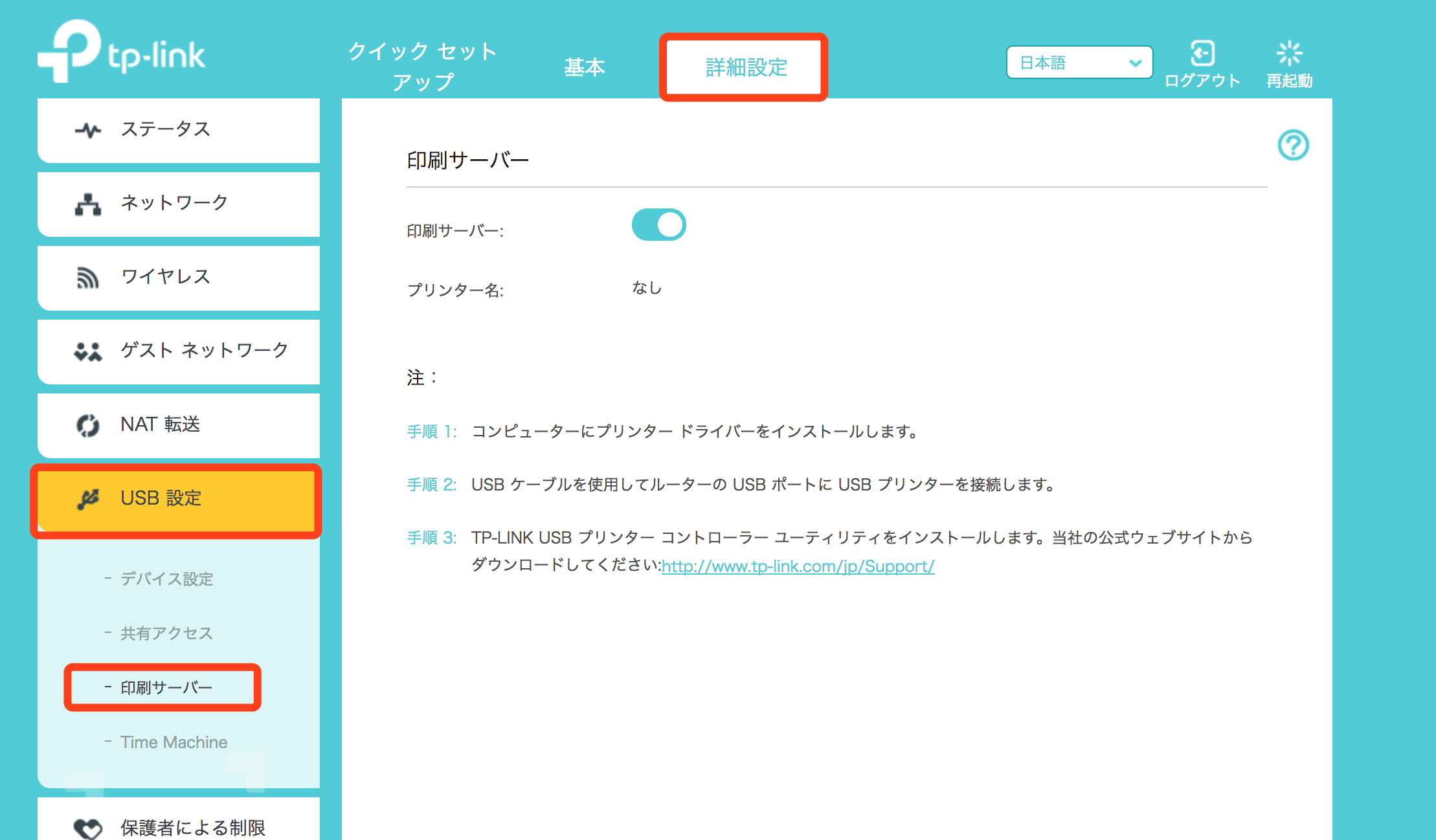
このFAQは役に立ちましたか?
サイトの利便性向上にご協力ください。
