본 내용은 다음 항목에 적용됩니다:
Archer C2300( V1 V2 ) , Archer C59( V2 V3 ) , Archer C1200( V2 V3 ) , Archer C58( V2 ) , Archer C3200( V2 ) , Archer C3150 V2 , Archer A10( V1 ) , Archer A64 , Archer C1900( V2 ) , Archer C60( V2 V3 ) , Archer A2300( V1 ) , Archer C80( V1 ) , Archer C90( V6 ) , Archer A6( V2 ) , Archer C8( V3 V4 ) , Archer C3150( V2 ) , Archer C9( V4 V5 ) , Archer A7( V5 ) , Archer C6( V2 ) , Archer C7( V4 V5 ) , Archer A9( V6 )
최근 업데이트로 인해 이 FAQ에서 설명하는 기능에 대한 액세스가 확장되었을 수 있습니다. 제품 지원 페이지를 방문하여 올바른 하드웨어 버전을 선택하고 데이터시트나 펌웨어 섹션에서 제품의 최신 개선 사항을 확인하세요. 제품 가용성은 지역에 따라 다르며 일부 모델은 특정 지역에서 제공되지 않을 수 있습니다.
1. 공유기의 웹 기반 인터페이스에 로그인하십시오.
2. 고급> 게스트 네트워크로 이동하십시오. 무선 섹션을 찾습니다.
3. 필요에 따라 게스트 네트워크를 만듭니다.
1) 2.4GHz 또는 5GHz 네트워크를 선택하고 게스트 네트워크 사용 확인란을 선택하십시오.
2) SSID의 사용자를 정의하십시오. 게스트가 게스트 네트워크의액세스를 위해 SSID를 수동으로 입력하지 않으려면 SSID 숨기기를 선택하지 마십시오.
3) 보안을 WPA / WPA2 Personal로 설정하고, 기본 버전 및 암호화 값을 유지하고, 사용자 고유의 비밀번호를 사용자 정의하십시오.
4. 저장을 클릭하십시오. 이제 손님이 설정 한 SSID와 암호를 사용하여 게스트 네트워크에 액세스 할 수 있습니다!
팁 :
게스트 네트워크 정보를 보려면 고급> 상태로 이동하여 게스트 네트워크 섹션을 찾습니다.
각 기능 및 구성에 대한 자세한 내용을 보려면 다운로드 센터로 이동하여 제품 설명서를 다운로드하십시오.
해당 FAQ가 유용했나요?
여러분의 의견은 사이트 개선을 위해 소중하게 사용됩니다.
네
아니요
해당 본문에 문제가 있습니까?
제품에 대한 불만족 너무 복잡함 명확하지 않은 제목 적용되지 않음
너무 모호함 기타
당사는 귀하의 피드백을 소중하게 생각합니다. 이 컨텐츠의 개선을 위한 귀하의 의견을 들려주세요.
제출하기
감사합니다
귀하의 의견에 감사드립니다. TP-Link 기술 지원팀에 문의하려면 클릭 해주세요.
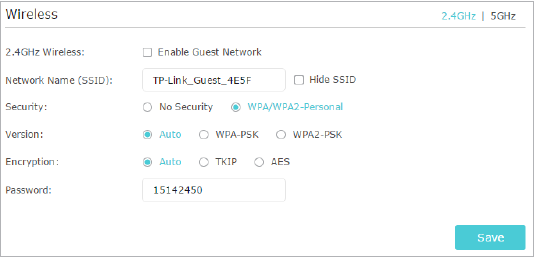
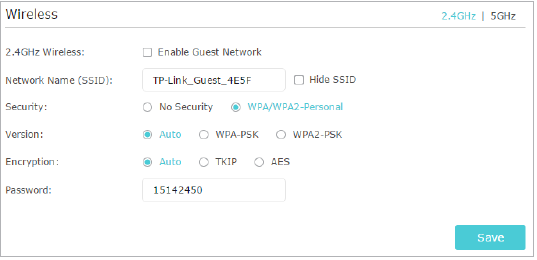


2.0-F_normal_1591236317095o.png)