How to Set up TP-Link Wireless 4G LTE Router on Tether App
Note: This article applies to wireless 4G LTE routers that are compatible with Tether.
https://www.tp-link.com/tether_compatibility_list/
This article will take Archer MR600 V2 as an example.
Step 1. Follow the steps below to connect your router.

Note: MR600 V2 is with Micro SIM card slot, for other models with a Nano SIM card slot, please insert a Nano SIM card directly into the router.
You could also click here to check how to install a SIM card.
Step 2. Connect your smartphone to TP-Link Wi-Fi. The default wireless network name and password of the TP-Link Wireless 4G LTE Router are printed on the bottom label.

Step 3. Launch the Tether app on your phone and login the Tether App with your TP-Link ID.


Step 4. Select your TP-Link Wireless 4G LTE Router from device list.
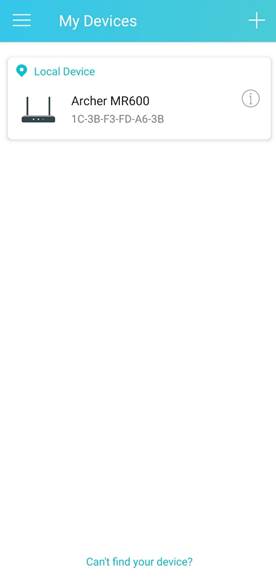
Step 5. Create a login password for TP-Link Wireless 4G LTE Router.

Step 6. Then, wait for one minute and select your Profile Name. Usually, the router will detect your ISP automatically if there is a default profile for your ISP.

Step 7. Customize 2.4GHz and 5GHz Wireless Networks of TP-Link Wireless 4G LTE Router.


Step 8. Confirm and apply your settings. Then, Tether App will test your network connection and report you if there has something wrong.


Step 9. Done! Please connect your customized Wi-Fi and enjoy your internet.


Get to know more details of each function and configuration please go to Download Center to download the manual of your product.
해당 FAQ가 유용했나요?
여러분의 의견은 사이트 개선을 위해 소중하게 사용됩니다.