복구 모드를 사용하여 Omada 하드웨어 컨트롤러의 펌웨어를 복구하는 방법은 무엇인가요?
몇몇 경우에서 귀하의 Omada 하드웨어 컨트롤러는 펌웨어 업그레이드 도중 멈춰설 수 있습니다. 가장 흔한 원인은 예상치 못한 전기 공급 실패입니다. 본 문서는 펌웨어를 복구하기 위해 복구 모드에 진입하는 방법을 안내합니다.
1단계. 펌웨어를 준비하십시오.
TP-Link 공식 홈페이지에서 귀하의 Omada 하드웨어 컨트롤러의 가장 최신 펌웨어를 다운받으십시오. 그다음, 압축을 풀어 .bin 형식의 파일을 얻으십시오.
모델 OC200: https://www.tp-link.com/kr/support/download/oc200/#Firmware
모델 OC300: https://www.tp-link.com/kr/support/download/oc300/#Firmware
2단계. 복구를 위해 컴퓨터를 구성하십시오.
컨트롤 패널 -> 네트워크 및 인터넷 -> 네트워크 및 공유 센터 -> 어댑터 설정 변경으로 가서, 귀하의 이더넷 어댑터를 우측 클릭하여 속성 -> 인터넷 프로토콜 버전 4로 들어간 후 (좀 더 자세한 안내는 제 컴퓨터의 유선 TCP/IP 속성을 구성하는 방법은 무엇인가요?를 참고하십시오), IP 주소/서브넷 마스크를 다음 그림에서와 같이 192.168.0.100/255.255.255.0로 설정하십시오.
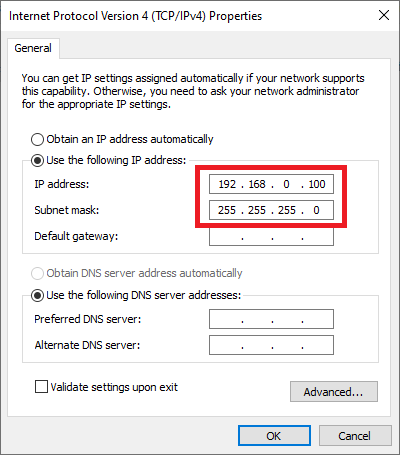
3단계. Omada 하드웨어 컨트롤러가 복구 모드로 진입하도록 강제하세요.
Omada 하드웨어 컨트롤러의 전원 케이블을 뽑고 컴퓨터를 Omada 하드웨어 컨트롤러와 직접 연결하십시오. 귀하의 컴퓨터를 Omada 하드웨어 컨트롤러의 ETH2 포트에 연결하는 것을 권장합니다.
RESET 버튼을 길게 누른 상태에서 전원 케이블을 꽂으면 Cloud LED와 연결된 포트의 LED가 깜박이고 Cloud LED가 꺼질 때까지 기다리면 이제 RESET 버튼을 놓아도 됩니다.
참고: 컨트롤러의 ETH2 포트에 컴퓨터를 연결하면 PoE 전원 공급 장치로 ETH1(PoE IN) 포트를 사용할 수도 있습니다.
4단계. 브라우저를 열어 펌웨어를 업로드합니다.
브라우저를 열고 주소 표시줄에 192.168.0.253을 입력하면 다음 페이지로 이동합니다. "찾아보기"를 클릭하여 펌웨어(.bin 파일)를 선택한 다음 "지금 업그레이드"를 클릭합니다. 업그레이드 후에는 컨트롤러가 재부팅되고 정상적으로 작동합니다.
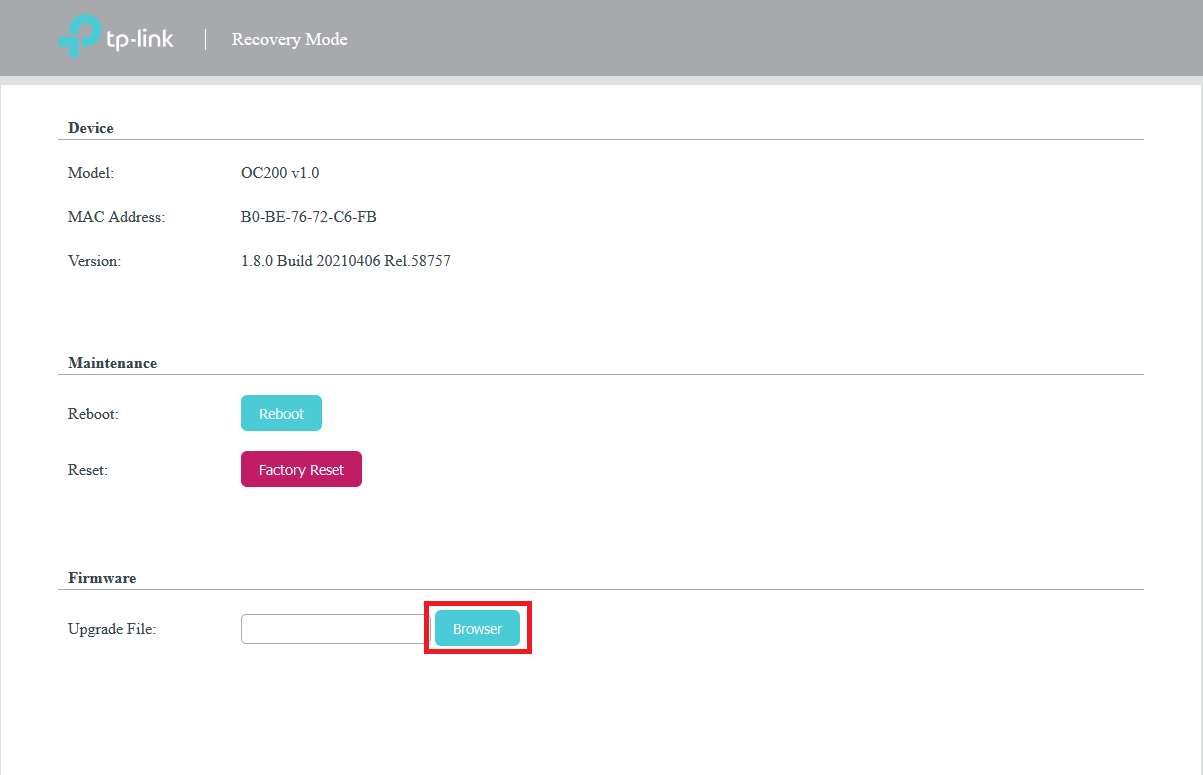
관련 문서:
해당 FAQ가 유용했나요?
여러분의 의견은 사이트 개선을 위해 소중하게 사용됩니다.









