TP-Link SMB 라우터에 MAC 필터링을 구성하는 방법은 무엇입니까? (New UI)
본 내용은 다음 항목에 적용됩니다:
이 글에서는 MAC 필터링을 통해 TP-Link SMB 라우터를 통해 장치가 인터넷에 액세스하는 것을 제한하는 방법을 소개합니다.
TP-Link SMB 라우터는 사용자의 네트워크 환경에 따라 장치를 제한할 수 있도록 두 가지의 필터링 방식을 제공합니다:
- 아래 나열된 MAC 주소가 있는 패킷을 거부하고 나머지는 허용합니다: 네트워크에 알 수 없는 장치만 발견된 경우, 해당 모드를 선택할 수 있습니다. 필터링 표에 있는 MAC 주소를 사용하는 장치는 차단되고 다른 장치들은 인터넷에 액세스할 수 있습니다.
- 아래 나열된 MAC 주소가 있는 패킷을 허용하고 나머지는 거부합니다: 최근 대부분의 모바일 장치가 임의의 MAC 주소를 사용하고 있습니다. MAC 주소가 한번 바뀌면, 거부 규칙이 더 이상 효과적으로 장치들을 차단할 수 없을 수도 있습니다. 사용하는 네트워크에 알 수 없는 장치가 많이 있는 경우, 해당 모드를 선택하는 것을 권장합니다. MAC 필터링 목록에서 이미 알고 있는 장치를 모두 추가하면 그렇지 않은 장치들은 모두 차단됩니다.
어떤 모드를 사용할지 정한 후에, 아래 제시된 단계에 따라 MAC 필터링을 설정하세요.
1 단계 라우터의 웹 관리 인터페이스에 로그인하세요.
2 단계 차단 또는 허용하려는 장치의 MAC 주소를 찾습니다.
- 방법 1: Network[네트워크] > LAN > DHCP Client List[클라이언트 목록]으로 이동하고 장치의 MAC 주소를 확인하세요.
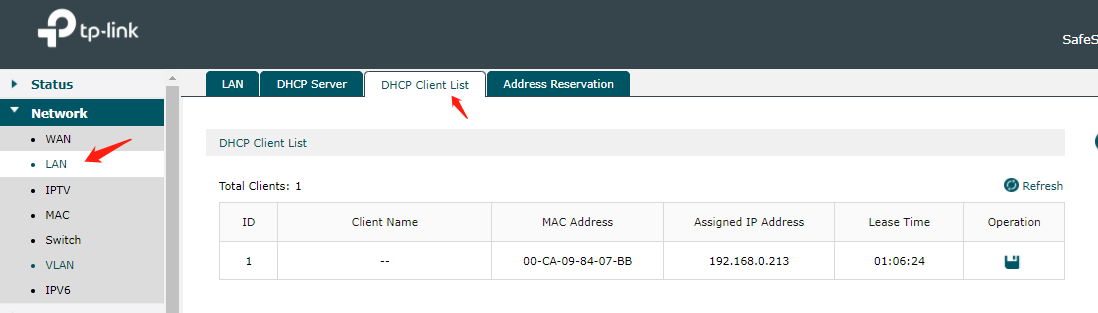
- 방법 2: 장치에 액세스할 수 있는 경우, 장치에서 MAC 주소를 확인할 수 있습니다. 다른 시스템에 대한 지침은 FAQ-373을 참고하십시오.
3 단계 MAC 필터링 목록을 만드세요.
- Firewall[방화벽] > MAC Filtering[MAC 필터링] > MAC Filtering[MAC 필터링]으로 이동하여 아래의 페이지가 로드되도록 하세요.
참고: MAC 필터링으로 인해 현재 연결된 장치에서 문제가 발생하는 경우, 필터링 규칙을 계속하기 전에 MAC 필터링을 추가하고 인증하는 것을 권장합니다.
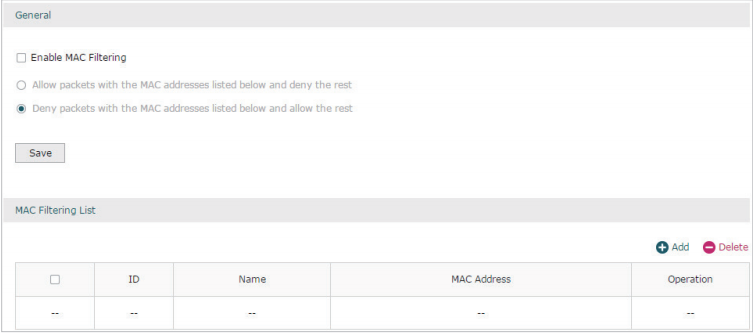
- MAC Filtering List[MAC 필터링 목록]에서 추가를 눌러서 MAC 필터링 항목을 Add[추가]하세요. 이름을 지정하고 MAC 주소를 xx-xx-xx-xx-xx-xx의 형식으로 입력하세요. [OK[확인을 클릭하세요.
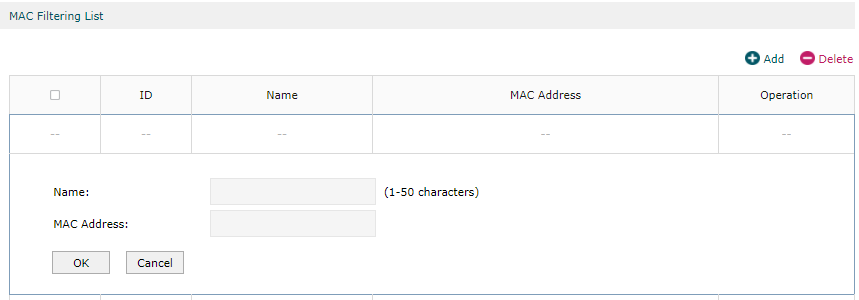
4 단계 필터링 모드를 설정하세요.
General[일반] 섹션에서, MAC Filtering[MAC 필터링]을 활성화하고 필터링 규칙을 선택하세요. Save[저장]을 클릭하면 목록에 모든 항목에 규칙이 적용됩니다.
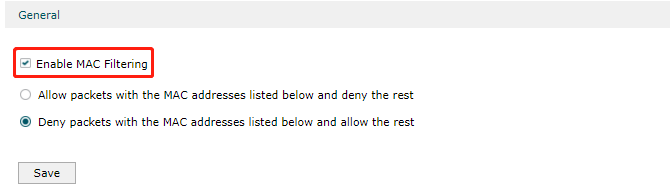
참고: MAC 필터링 규칙은 WAN 인터페이스가 아닌 LAN 인터페이스에서 적용됩니다.
관련 기사:
해당 FAQ가 유용했나요?
여러분의 의견은 사이트 개선을 위해 소중하게 사용됩니다.







