Bluetooth Nano USB 어댑터를 설치하는 방법은 무엇입니까?
이 FAQ에서는 UB500을 예시로 사용합니다.
참고: 장치 설치를 시작할 때 알아야 할 두 가지 사항이 있습니다.
1. UB500 드라이버는 컴퓨터가 네트워크에 연결된 경우에만 설치할 수 있습니다. 그러나 특수한 상황에서는 드라이버 설치에 실패할 수 있습니다.
2. 장치 관리자에서 블루투스 아이콘이 있어도 블루투스가 성공적으로 설치되지 않을 수 있습니다.
드라이버를 성공적으로 설치하기 전에 "Generic Bluetooth Adapter"가 표시됩니다.
드라이버를 성공적으로 설치하면 "TP-Link Bluetooth 5.0 USB 어댑터"가 표시됩니다.
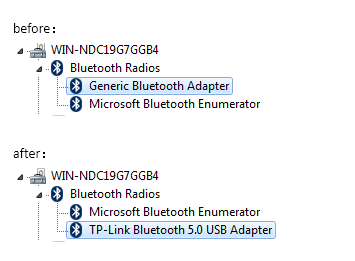
드라이버를 성공적으로 설치할 수 없거나 Bluetooth가 장치 관리자에 정상으로 표시되지만 실제로는 작동하지 않는 경우, 드라이버를 다시 설치하기 위해 아래 단계를 시도하세요.
드라이버 설치 과정:
- 장치 관리자를 열면 여기에서 Bluetooth 항목을 볼 수 있습니다.
(장치 관리자를 여는 방법 : 윈도우 검색 "장치 관리자"를 검색합니다.)
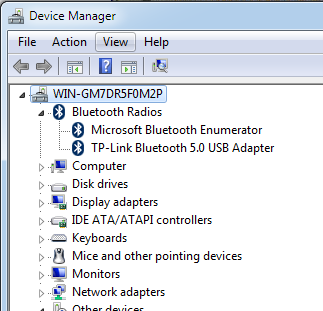
- "TP-Link Bluetooth 5.0 USB Adapter"를 마우스 오른쪽 버튼으로 클릭한 다음 제거를 클릭하세요. 컴퓨터를 재부팅해야 합니다.
"이 장치의 드라이버 소프트웨어 삭제"를 꼭 체크하여 주세요.
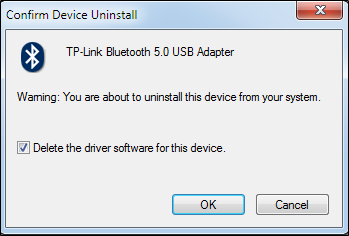
- 그런 다음 컴퓨터를 재부팅합니다. 컴퓨터 재부팅을 클릭한 후 USB 어댑터를 뽑으십시오.
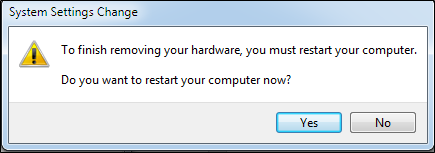
- 그런 다음 재부팅이 완료되면 Bluetooth 장치를 연결하십시오.
"Generic Bluetooth Adapter"가 표시됩니다. 이는 드라이버가 설치되지 않았다는 의미입니다..
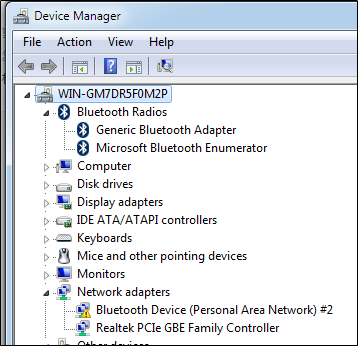
- 그런 다음 티피링크 코리아의 UB500 고객지원 페이지에서 드라이버를 다운로드하고 setup.exe를 실행하여 드라이버를 설치할 수 있습니다.
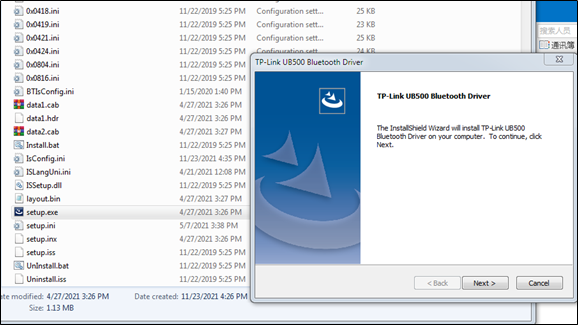
"Setup.exe"를 사용하여 드라이버를 설치하지 못한 경우 수동으로 드라이버를 설치해 보십시오.
- "Generic Bluetooth Adapter"를 마우스 오른쪽 버튼으로 클릭하고 드라이버 소프트웨어 업데이트를 선택하십시오.
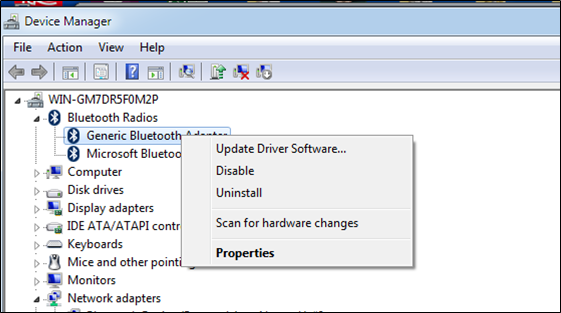
- 컴퓨터에서 드라이버 소프트웨어 검색을 선택합니다.

- "컴퓨터의 사용 가능한 드라이버 목록에서 직접 선택" 을 선택합니다.

- “디스크 있음” 을 선택합니다.

- “찾아보기” 를 선택합니다.

- "BT_Drvier"를 클릭하십시오à사용하는 시스템을 선택하십시오à그런 다음 "bthvirtual.inf"를 선택하십시오. 그리고 확인을 클릭합니다.




- 그런 다음 "다음"을 클릭하십시오. Windows 보안으로 이동할 수 있습니다. "설치"를 클릭하십시오.
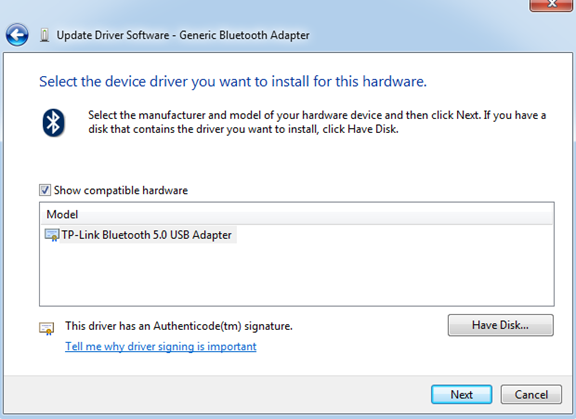
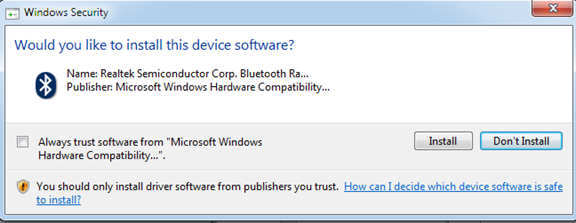
- 그런 다음 성공적인 정보를 볼 수 있습니다. 장치 관리자를 확인하십시오. "TP-Link Bluetooth 5.0 USB Adapter"가 표시되면 성공한 것입니다.
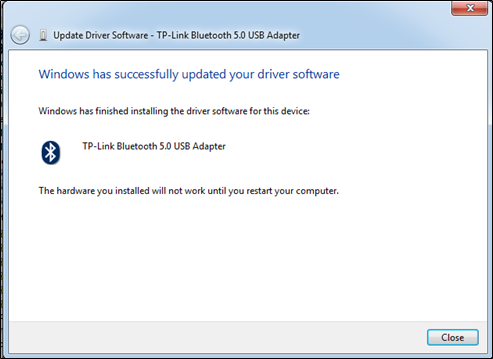
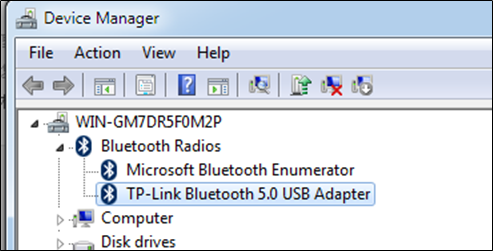
그래도 작동하지 않으면 기술지원 부서에 문의하세요.
해당 FAQ가 유용했나요?
여러분의 의견은 사이트 개선을 위해 소중하게 사용됩니다.


