TP-Link 공유기에서 FTP 서버 기능을 설정하고 사용하는 방법
본 내용은 다음 항목에 적용됩니다:
이 가이드에서는 USB 포트 가 있는 TP-Link 공유기에서 FTP 서버 기능을 사용하는 것을 설명합니다. 해당 가이드를 참고하기에 앞서, 공유기에 USB 포트 가 있는지 확인하십시오.
공유기는 WAN 포트를 통해 인터넷을 직접 바라보도록 설치되어 있어야 합니다. 만일 공유기 상단에 다른 공유기나, 라우터, 방화벽 등이 있다면 정상적으로 작동하지 않을 수 있으니 해당 사항을 확인하여 주십시오.
1 단계
USB 메모리를 USB 포트에 연결하고 USB 표시등이 공유기에서 켜지는지 확인하십시오.



2 단계
이 가이드에서는 TP-Link Archer AX6000의 관리자 페이지 웹 인터페이스를 예시로 설명하겠습니다.
3 단계
AX6000의 관리자 페이지에 로그인 한 후, 왼쪽 메뉴에서 USB 공유 를 클릭하십시오. AX6000이 USB 메모리를 인식하였는지 확인하십시오. 만일 이 페이지에 USB 메모리가 보이지 않는다면, 공유기의의 USB 포트에서 분리한 후 다시 연결하고 스캔 을 클릭하십시오.
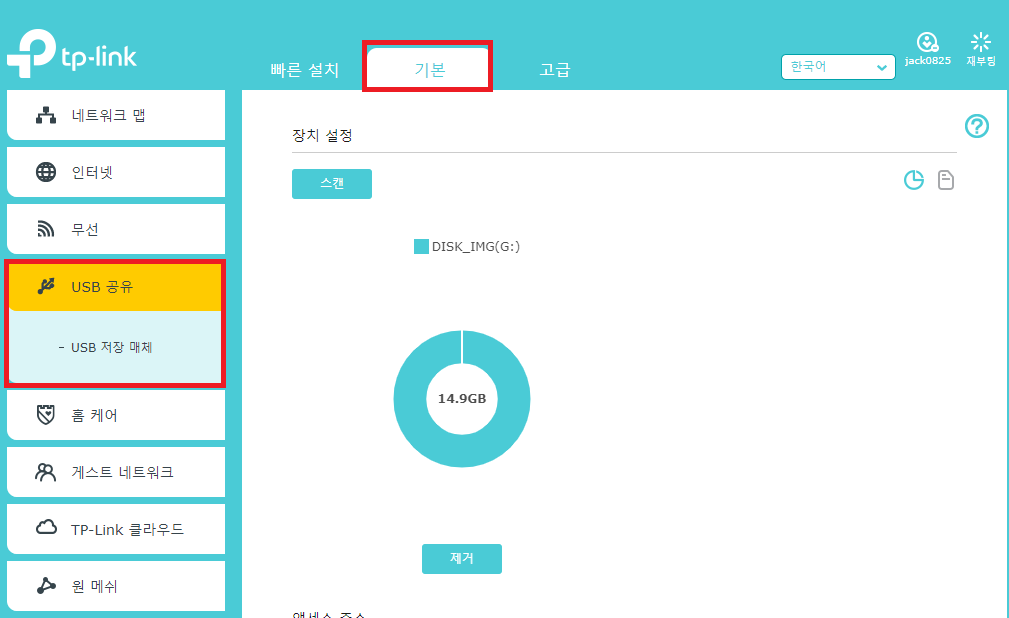
4 단계
고급 -> USB 공유 -> USB 저장 매체 -> 인증 액세스 에서 USB 메모리에 대한 로그인 계정을 지정하거나 별도 계정에 대한 권한을 설정할 수 있습니다.
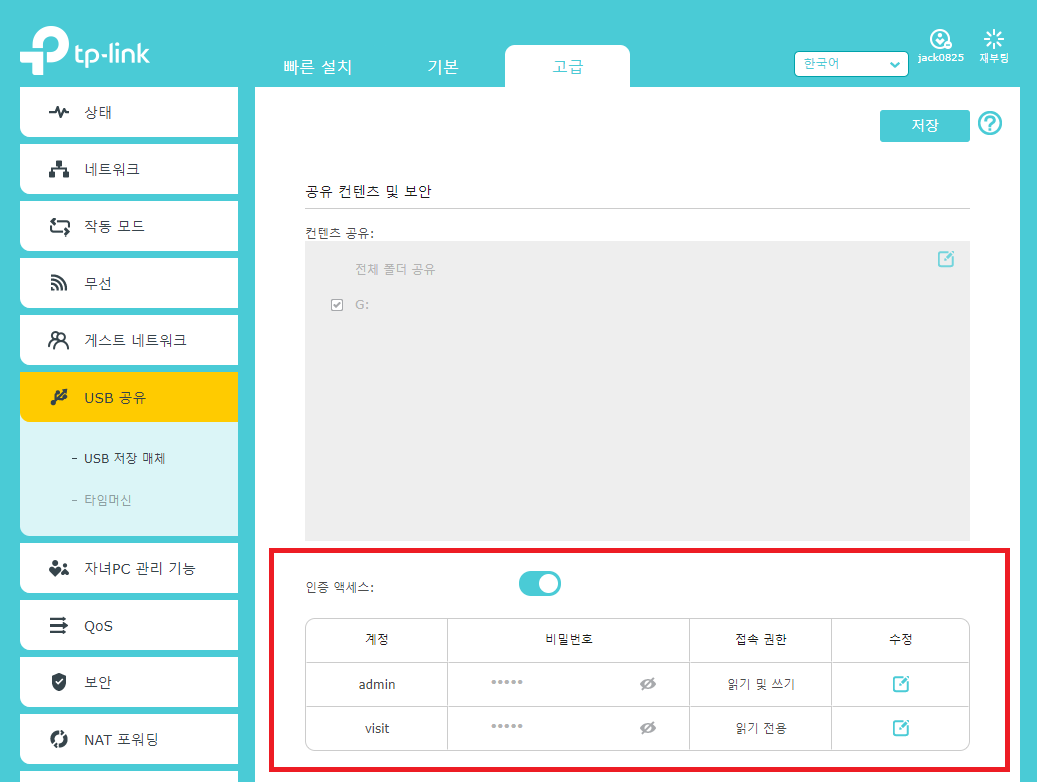
5 단계
FTP 및 FTP (인터넷을 통한) 옵션을 선택하여 FTP 서버 기능을 활성화하십시오.
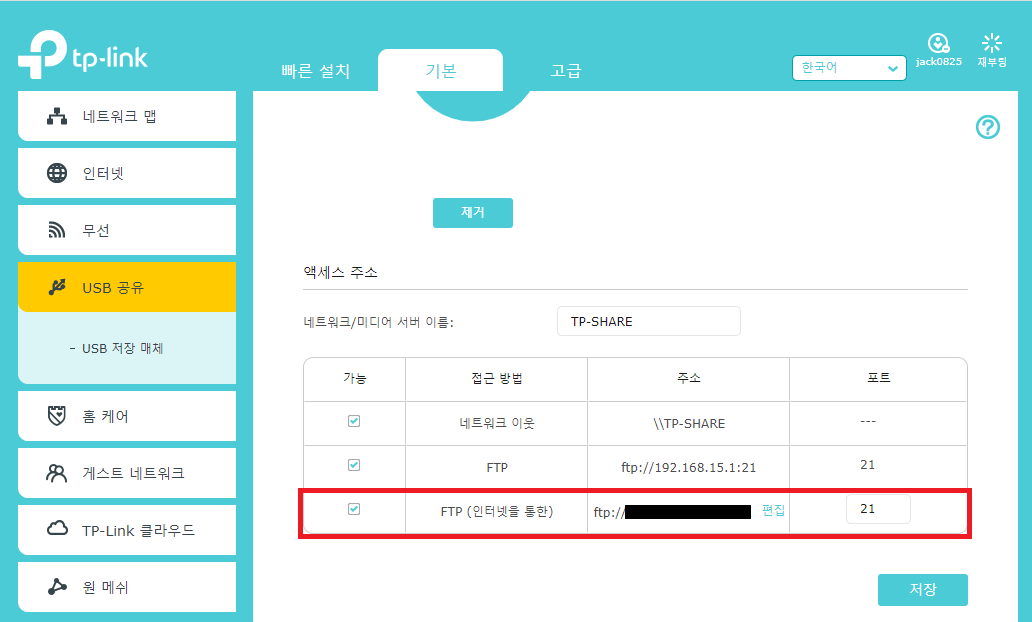
공유할 컨텐츠를 지정하려면 공유 컨텐츠 및 보안 의 편집 버튼을 클릭하십시오.
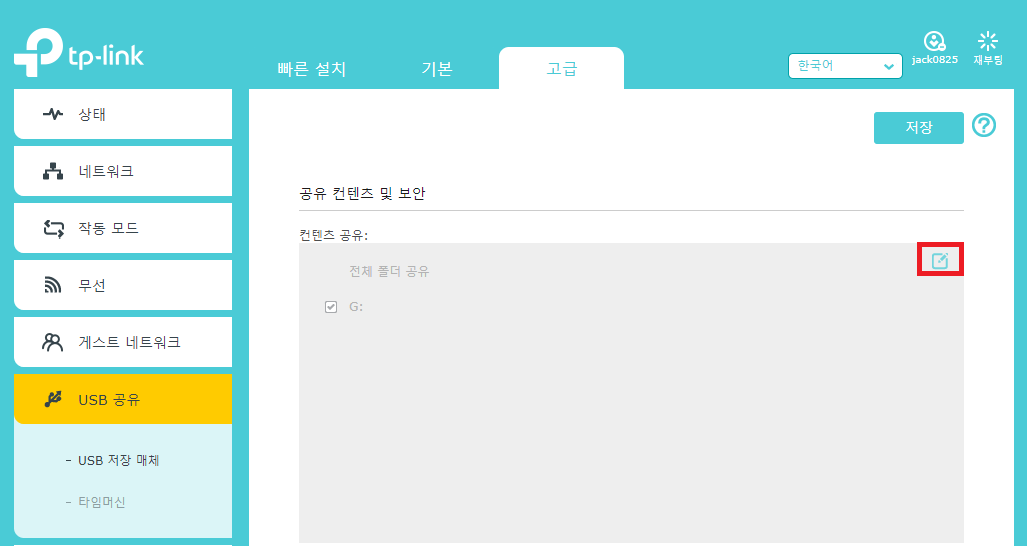
이 페이지에서 폴더를 하나씩 설정하십시오.
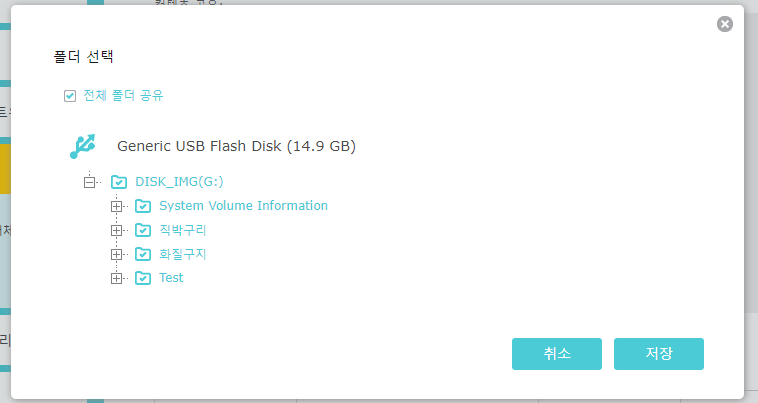
6 단계
이제 로컬 네트워크에서 FTP 서버에 액세스 할 수 있습니다. 파일 탐색기를 열고 ftp : // LAN IP 주소를 입력하고 Enter 키를 누릅니다. 그런 다음 계정을 입력하여 FTP 서버에 액세스하십시오. 여기서 공유기의 LAN IP 주소는 192.168.0.1입니다.
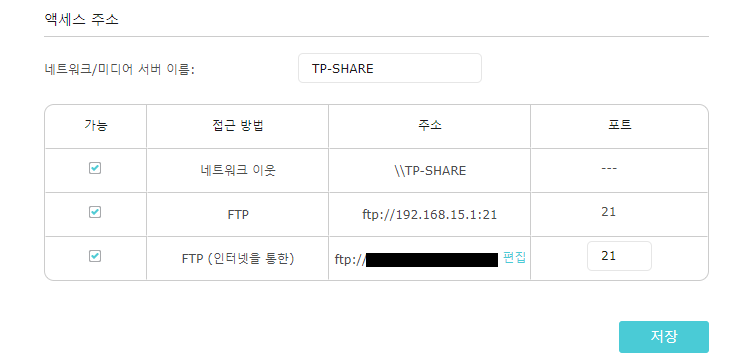
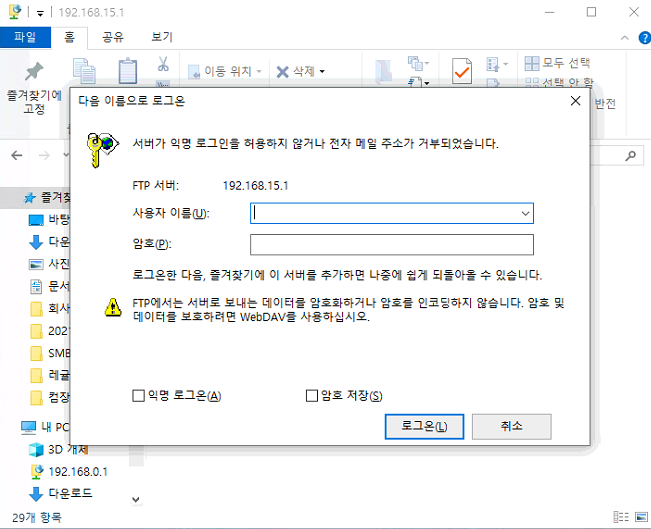
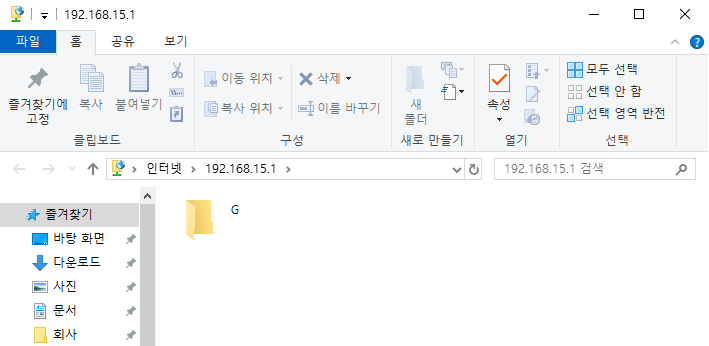
외부 네트워크를 통해 FTP 서버에 액세스 할 수도 있습니다. 액세스하려면 ftp : // WAN IP 주소를 입력하십시오. 보안 사항을 유지하기 위해 WAN IP를 직접 노출하지 않는 것을 권장합니다. 만일 TP-Link 클라우드 계정을 사용하고 있다면 DDNS를 사용하십시오.
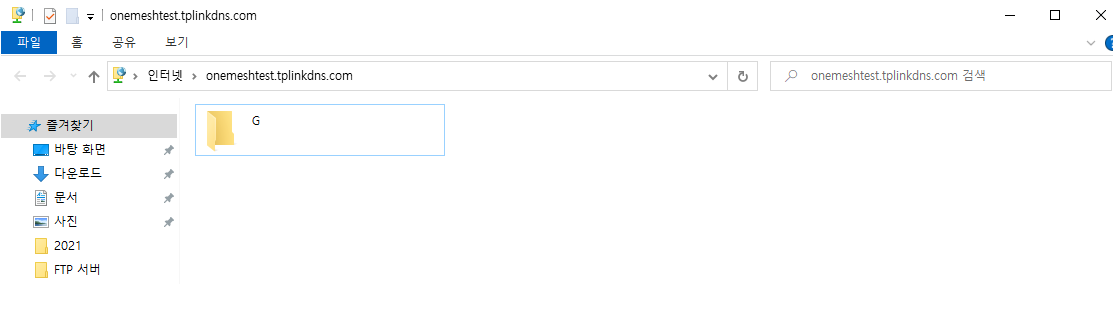
각 기능 및 구성에 대한 자세한 내용을 보려면 다운로드 센터 로 이동하여 제품 설명서를 다운로드하십시오.
해당 FAQ가 유용했나요?
여러분의 의견은 사이트 개선을 위해 소중하게 사용됩니다.