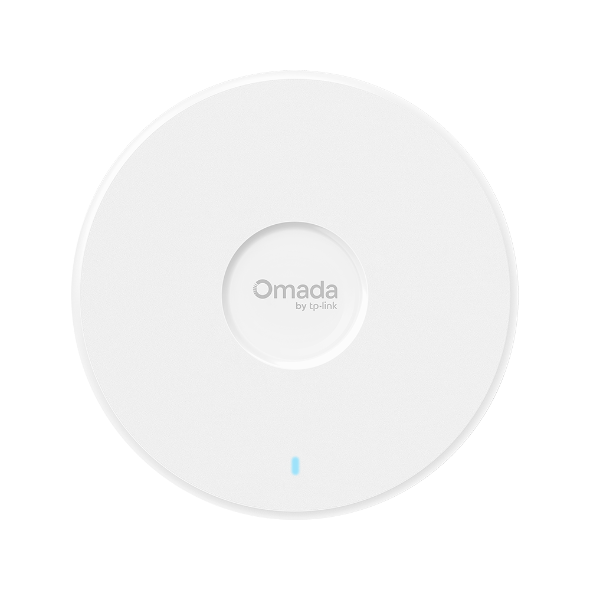일반적인 무선 문제를 해결하는 방법
목차
2. 문제 해결: 클라이언트가 AP의 Wi-Fi를 감지할 수 없을 때
3. 문제 해결: 클라이언트가 AP의 Wi-Fi에 연결할 수 없을 때
4. 문제 해결: 클라이언트가 IP 주소를 얻을 수 없을 때
5. 문제 해결: 클라이언트가 로컬 LAN에 액세스할 수 없을 때
6. 문제 해결: 클라이언트가 인터넷에 액세스할 수 없을 때
이 도움말은 몇 가지 일반적인 무선 문제를 해결하는 방법을 소개합니다.
- Omada AP
- Omada 컨트롤러(소프트웨어 컨트롤러/하드웨어 컨트롤러/클라우드 기반 컨트롤러, v5.9 이상)
네트워크 사용 시, 클라이언트가 AP의 Wi-Fi를 감지하지 못하거나, AP의 Wi-Fi에 연결할 수 없거나, IP 주소를 얻지 못하거나, 로컬 LAN에 액세스할 수 없거나, 인터넷에 액세스할 수 없거나, 처리량이 낮아지는 등의 문제가 무선 클라이언트에 발생할 수 있습니다. 이 도움말은 일반적인 무선 문제를 해결하는 방법을 설명합니다.
컨트롤러 로그에는 연결 문제, 로밍 문제, 인증 실패와 같은 비정상적인 클라이언트 동작이 기록됩니다. 따라서 클라이언트에서 무선 문제가 발생할 때 컨트롤러 로그를 확인하여 원인을 찾고 문제 해결 범위를 빠르게 좁힐 수 있도록 컨트롤러 로그에서 모든 유형의 클라이언트 이벤트를 활성화하는 것을 권장합니다.

2. 문제 해결: 클라이언트가 AP의 Wi-Fi를 감지할 수 없을 때
1단계. AP가 사용하는 WLAN 그룹에 대상 SSID가 포함되어 있는지 확인하세요.
2단계. 대상 SSID에서 SSID 브로드캐스트가 활성화되어 있는지 확인하세요.
3단계. 대상 SSID에서 WLAN 일정이 활성화되어 있는지 확인하세요.
4단계. 대상 SSID에서 SSID 재정의가 활성화되어 있는지 확인하세요.
5단계. 대상 SSID에서주파수가 활성화되어 있는지 확인하세요.
6단계. AP의 실제 작동 채널이 DFS 채널인지 확인하세요.
7단계. 클라이언트가 현재 AP의 작동 채널을 지원하는지 확인하세요.
3. 문제 해결: 클라이언트가 AP의 Wi-Fi에 연결할 수 없을 때
1단계. Wi-Fi 비밀번호가 변경되면 이전 비밀번호를 기억하는 클라이언트는 Wi-Fi에 연결할 수 없습니다. 이 경우, 클라이언트에서 해당 네트워크를 삭제하고 새 비밀번호를 입력하여 Wi-Fi에 연결하세요.
2단계. 보안 키를 확인하고 올바른 비밀번호를 입력하여 Wi-Fi에 연결하세요.
3단계. 네트워크 이름에 ASCII가 아닌 다른 코드를 사용하는 문자가 들어가면 클라이언트가 인식하지 못할 수 있으므로 확인하세요. 이 경우, 문제가 되는 문자를 삭제하고 다시 시도하세요.
4단계. 설정된 WPA 모드를 클라이언트가 지원하는지 확인하세요. WPA3 암호화를 설정하면 일부 IoT 장치나 802.11n 장치가 정상적으로 연결되지 않을 수 있습니다. 이 경우, WPA/WPA2-PSK와 같은 WPA 모드를 변경하고 클라이언트를 다시 연결할 수 있습니다.
5단계. SSID에 PMF 기능이 설정되어 있는지 확인하세요. PMF 기능을 "필수"로 설정하면 PMF를 지원하지 않는 클라이언트가 네트워크에 연결하지 못할 수 있습니다. 이 경우, PMF 기능을 비활성화하고 다시 시도해야 합니다.
6단계. 클라이언트의 신호 강도를 확인하세요. 클라이언트가 받는 Wi-Fi 신호가 약하면 클라이언트가 연결에 실패합니다. 이 경우, 클라이언트를 AP에 더 가깝게 옮기고 다시 연결을 시도할 수 있습니다.
7단계. 연결 과정에서 타사 인증 서버가 필요한지 확인하세요.
- SSID의 보안 방식이 WPA-Enterprise나 Radius를 이용한 PPSK인지 확인하세요.
- MAC 기반 인증 기능이 활성화되어 있는지 확인하세요.
- Radius 인증 서버가 필요한 경우, Radius 프로필이 올바르게 설정됐는지 확인하세요.
- 고객이 Radius를 이용한 PPSK 방식이나 MAC 기반 인증을 사용하는 경우, MAC 주소 형식이 Radius 서버에서 사용하는 형식과 일치하는지 확인하세요.
8단계. MAC 관련 기능이 특정 클라이언트의 액세스를 금지하도록 설정되어 있는지 확인하세요.
- MAC 필터가 활성화되어 있는지 확인하세요. 거부 목록이 있는 SSID에 대해 MAC 필터가 활성화되어 있으면 목록에 있는 클라이언트는 해당 SSID에 연결할 수 없습니다.
- 인사이트 페이지에서 차단 목록을 확인하세요. 인사이트 > 알고 있는 클라이언트 > 차단으로 이동하여 확인할 수 있습니다. 차단 목록에 있는 클라이언트는 네트워크에 액세스할 수 없습니다.
- AP에 잠금이 활성화되어 있는지 확인하세요. "AP에 잠금"이 활성화된 클라이언트는 특정 AP에만 연결할 수 있습니다. 인사이트 > 알고 있는 클라이언트에서 시각과 클라이언트를 선택하여 해당 클라이언트가 특정 AP에 잠겨 있는지 확인할 수 있습니다.
- WIPS 동적 차단 목록을 확인하세요(Omada Pro 컨트롤러에서만 지원). 위의 기능이 설정되어 있다면 해당 기능을 비활성화하고 다시 연결을 시도해야 합니다.
9단계. 로드 밸런싱이 활성화되어 있는지 확인하세요.
- 최대 연결 클라이언트 수가 활성화되어 있는지 확인하세요. 활성화된 경우, 현재 연결된 클라이언트 수가 설정값에 도달했는지 확인하세요.
- RSSI 임계값이 활성화되어 있는지 확인하세요. RSSI 임계값을 활성화하면 임계값보다 신호 강도가 낮은 클라이언트는 네트워크에 액세스할 수 없습니다. 문제 해결 과정에서 이 기능을 비활성화하거나 AP에 더 가까이 이동하여 다시 연결할 수 있습니다.
10단계. 802.11 속도 제어가 활성화되어 있는지 확인하세요. 예를 들어 속도 제어가 2.4 GHz에서 24 Mbps로 설정된 경우, 이 수치보다 협상 속도가 낮은 장치(예: 802.11b 전용 장치)는 네트워크에 연결할 수 없습니다. 이 경우, 802.11 속도 제어를 끄고 클라이언트를 다시 연결해 볼 수 있습니다.

11단계. 인증 해제(Deauthenticate)가 활성화되어 있는지 확인하세요(Omada Pro 컨트롤러에서만 지원).
4. 문제 해결: 클라이언트가 IP 주소를 얻을 수 없을 때
1단계. DHCP 서버에 연결할 수 있는지 확인하세요. 컨트롤러가 제공하는 네트워크 확인 기능을 사용하여 연결 상태를 테스트할 수 있습니다.

2단계. DHCP 주소 풀에 사용 가능한 주소가 있는지 확인하세요. 할당 가능한 주소가 남아 있지 않다면 주소 풀을 확장하세요.
3단계. Omada 컨트롤러의 VLAN 설정이 올바른지 확인하세요.
- SSID VLAN이 활성화되어 있는지 확인하세요. SSID VLAN이 활성화된 경우, 네트워크에 있는 스위치와 게이트웨이의 포트가 해당 VLAN으로 설정됐는지 확인하세요.
- SSID의 보안이 Radius 없는 PPSK 방식이라면 PPSK 프로필이 VLAN 속성에 맞게 설정됐는지 확인하고, 네트워크 프론트엔드에 있는 스위치와 게이트웨이의 포트가 해당 VLAN으로 설정되어 있는지 확인하세요.
- Radius 인증 서버가 필요하다면 Radius 프로필에서 VLAN이 활성화되어 있는지, Radius 서버의 VLAN 권한 부여 속성이 올바르게 설정됐는지 확인하세요. 예를 들어 Tunnel-Type 값은 13(또는 VLAN)으로 고정되고, Tunnel-Medium-Type 값은 6으로 고정되며, Tunnel-Private-Group-ID 값은 분할된 VLAN 번호로 설정됩니다. 해당 수치가 예상한 VLAN 값과 일치하는지 확인하세요.
- 다운링크 포트가 있는 AP 모델의 경우, 포트 VLAN이 활성화되어 있는지, 네트워크 프론트엔드에 있는 스위치와 게이트웨이의 포트가 해당 VLAN으로 설정되어 있는지 확인하세요.
5. 문제 해결: 클라이언트가 로컬 LAN에 액세스할 수 없을 때
1단계. 클라이언트가 연결한 SSID에 게스트 네트워크가 활성화되어 있는지 확인하세요. 게스트 네트워크에서 로컬 LAN에 액세스할 수 없는 것이 정상입니다.
2단계. ACL이 활성화되어 있는지 확인하세요.
3단계. 클라이언트에 방화벽 규칙이 설정되어 있는지 확인하세요. 방화벽을 비활성화하고 다시 시도하세요.
6. 문제 해결: 클라이언트가 인터넷에 액세스할 수 없을 때
1단계. 클라이언트가 획득한 네트워크 설정값이 올바른지 확인하세요.
- 네트워크에 비인가 DHCP 서버가 존재하여 잘못된 IP 주소나 게이트웨이를 클라이언트에 할당한다면 클라이언트가 인터넷에 액세스할 수 없습니다. 따라서 클라이언트가 획득한 IP 주소, 서브넷 마스크, 게이트웨이 IP 주소 등의 설정값이 올바른지 확인해야 합니다. 설정값이 잘못된 경우, 비인가 DHCP 서버를 찾아서 제거하세요.
- 클라이언트가 정적 IP 주소를 사용하는 경우, 게이트웨이 IP 주소와 DNS 서버 IP 주소를 설정했는지 확인하세요.
2단계. 클라이언트에 IP 충돌이 있는지 확인합니다. IP 충돌이 발생하면 클라이언트의 IP 주소를 정상적으로 사용할 수 없습니다. 다음 두 가지 방법으로 IP 충돌을 확인할 수 있습니다.
- 컨트롤러의 클라이언트 목록에서 클라이언트 IP 주소를 확인하세요.
- DHCP 서버의 DHCP 클라이언트 목록에 중복된 IP 주소가 있는지 확인하세요.
3단계. 클라이언트와 게이트웨이 간의 연결이 정상인지 확인하세요.
4단계. 클라이언트와 DNS 서버 간의 연결이 정상인지 확인하세요.
- 클라이언트가 DNS 서버에 핑을 보낼 수 있는지 확인하세요.
- DNS 변환이 정상인지 확인하세요. 예를 들어 Windows 시스템에서는 nslookup www.google.com과 같이 cmd 창에 nslookup 명령을 입력하여 응답이 있는지 확인할 수 있습니다.
- DNS 서버 주소를 공용 DNS 서버의 IP 주소(예: 8.8.8.8)로 변경하고 다시 시도하세요.
5단계. 유선 네트워크에서 인터넷에 정상적으로 액세스할 수 있는지 확인하세요. 네트워크 프론트엔드에서 게이트웨이나 스위치에 유선 클라이언트를 직접 연결하여 인터넷에 정상적으로 액세스할 수 있는지 확인하세요. 액세스할 수 없는 경우, 유선 네트워크를 확인하세요.
6단계. 무선 환경에 심각한 간섭이 있어 클라이언트가 인터넷에 액세스할 수 없는지 확인하세요. 클라이언트가 연결된 주파수 대역의 채널 사용률이 70%를 초과할 경우, 사용자의 인터넷 환경에 영향을 미칠 수 있습니다. 그러므로 채널 사용률을 확인하세요. 채널 사용률이 너무 높다면 사용률이 낮은 채널로 전환하는 것을 권장합니다.
7단계. 무선 리소스를 점유하는 비인가 멀티캐스트/브로드캐스트 소스가 있는지 확인하세요. Omada 컨트롤러에서 멀티캐스트 및 브로드캐스트 메시지 통계를 확인하세요(Omada 컨트롤러 5.14 이상에서 지원). 단기간에 멀티캐스트 또는 브로드캐스트 메시지가 너무 많이 발생했다면 멀티캐스트/브로드캐스트 속도 제한(Omada 컨트롤러 5.14.30 이상에서 지원)이나 멀티캐스트 필터링(Omada 컨트롤러 5.9 이상에서 지원)을 활성화하시기를 권장합니다.
8단계. 통신 규칙이 클라이언트의 인터넷 액세스를 제한하도록 설정되어 있는지 확인하세요. 특수 설정을 해제한 다음 인터넷에 액세스하는 것을 권장합니다.
- EAP ACL이 활성화되어 있는지 확인하세요.
- URL 필터링이 활성화되어 있는지 확인하세요.
- 포털 인증이 활성화되어 있는지 확인하세요.
9단계. 클라이언트에 방화벽 규칙이 설정되어 있는지 확인하세요. 방화벽을 비활성화하고 다시 시도하세요.
1단계. 클라이언트 목록에서 클라이언트 신호 강도를 확인하세요. 일반적으로 -65 dBm보다 높은 수신 신호 강도를 권장합니다. 클라이언트 신호 강도가 너무 약하면 다음을 실행할 수 있습니다.
- AP의 송신 전력을 조정하여 커버리지를 늘리세요.
- AP 수를 늘려 커버리지 사각지대와 신호가 약한 영역을 제거하세요.
- 클라이언트를 AP에 더 가까이 옮기고 다시 시도하세요.
2단계. AP 채널 사용률을 확인하세요. 채널 사용률이 70%보다 높으면 사용자의 네트워크 환경에 영향을 미칠 수 있습니다. 이 경우에 다음을 실행할 수 있습니다.
- 사용률이 적은 채널로 수동 전환하여 테스트하세요.
- AP가 여러 개 배치된 경우, WLAN Optimization을 활성화하여 전원과 채널을 자동으로 할당하고 AP 간 간섭을 줄이는 것을 권장합니다.
3단계. 네트워크의 멀티캐스트 및 브로드캐스트 트래픽을 확인하세요. 멀티캐스트 및 브로드캐스트 메시지가 너무 많으면 무선 인터페이스 리소스를 과도하게 점유하여 클라이언트의 네트워크에 영향을 미칩니다. 이 경우, 다음 방법을 사용하여 멀티캐스트 및 브로드캐스트 트래픽을 제어하는 것을 권장합니다.
- 멀티캐스트/브로드캐스트 속도 제한을 활성화하세요(Omada 컨트롤러 5.14.30 이상에서 지원).
- ARP를 유니캐스트로 변환(Omada 컨트롤러 5.14.30 이상에서 기본값으로 활성화) 및 멀티캐스트에서 유니캐스트로 변환(Omada 컨트롤러 5.9 이상에서 기본값으로 활성화)을 활성화하세요.
- 네트워크에 멀티캐스트 애플리케이션이 없다면 멀티캐스트 필터링을 활성화할수 있습니다.
4단계. 다른 클라이언트가 네트워크에서 대용량 파일을 다운로드하는 등의 무거운 작업을 수행하는지 확인하세요. 클라이언트 목록에서 각 클라이언트의 트래픽 사용량 정보를 확인할 수 있습니다. 이 경우, 속도 제한을 설정할 수 있습니다.
- SSID 속도 제한을 활성화하세요. SSID 속도 제한은 SSID에 연결된 모든 클라이언트의 전체 속도를 제한합니다.
- 클라이언트 속도 제한을 활성화하세요. 클라이언트 속도 제한은 단일 클라이언트의 속도를 제한합니다.
5단계. 네트워크에 신호가 약하고 속도가 낮은 클라이언트가 많은지 확인하세요. 클라이언트 목록에서 RSSI 정보를 볼 수 있습니다. 이 경우, RSSI 임계값을 활성화하여 신호가 약한 클라이언트를 제거할 수 있습니다.
6단계. 클라이언트가 현재 연결되어 있는 AP에 과부하가 걸렸는지 확인하세요. 과부하가 걸려 있다면 최대 연결 클라이언트 수를 활성화하여 AP에 액세스할 수 있는 클라이언트의 수를 제어하세요.
7단계. 밴드 스티어링이 활성화되어 있는지 확인하세요(Omada 컨트롤러 5.14 이상에서는 기본값으로 활성화). 무선 환경에서 2.4 G 대역의 간섭은 일반적으로 5 G/6 G 대역의 간섭보다 강합니다. 따라서 밴드 스티어링을 활성화하고 5 GHz/6 GHz 대역을 선호하도록 설정하여 5 GHz/6 GHz 지원 클라이언트가 5 GHz/6 GHz 대역에 우선 연결되도록 하는 것을 권장합니다.
8단계. 네트워크 환경에 다른 Wi-Fi 간섭이 없는지 확인하세요. 간섭원을 제거한 후 비교 테스트를 수행하세요.
다른 클라이언트를 테스트하여 무선 문제가 특정 클라이언트에서만 발생하는지 확인하세요. 맞다면 문제가 되는 클라이언트를 재시작하고 다시 시도하는 것을 권장합니다.
지금까지 몇 가지 일반적인 무선 문제를 해결하는 방법을 소개했습니다. 관련 무선 문제가 발생하는 경우, 이 도움말의 안내에 따라 문제를 해결할 수 있습니다.
각 기능 및 설정에 대한 자세한 내용을 보려면 다운로드 센터에서 해당 제품의 설명서를 다운로드하세요.
해당 FAQ가 유용했나요?
여러분의 의견은 사이트 개선을 위해 소중하게 사용됩니다.