타사 NVR 또는 NAS와 함께 VIGI 카메라를 사용하는 방법
목차
목표
고객은 타사 저장 장치를 이미 보유하고 있는 경우 VIGI NVR을 사용하지 않고 다른 관리 플랫폼을 사용하여 VIGI 카메라를 관리할 수 있습니다. VIGI 카메라는 ONVIF 프로토콜을 지원하는 타사 관리 장치에 추가할 수 있으며, ONVIF 프로파일 S를 지원합니다. 타사 기기에서 ONVIF Profile S가 지원되지 않는 경우, VIGI 카메라는 RTSP 프로토콜을 통해 타사 플랫폼에서 라이브 스트리밍을 허용할 수도 있습니다.
요구 사항
- VIGI 카메라
- 타사 NVR 또는 NAS
개요
일괄적으로 쉽게 액세스하고 관리하려면 VIGI 카메라와 VIGI NVR을 함께 사용하는 것이 좋습니다. 그러나 VIGI 카메라는 ONVIF 및 RTSP 프로토콜을 지원하는 다른 브랜드의 NVR 또는 NAS와도 연동할 수 있습니다. 이 도움말에서는 타사 NVR과 함께 VIGI 카메라를 사용하는 단계에 대해 설명합니다.
설정.
1단계. 아래 네트워크 토폴로지에 따라 VIGI 카메라를 타사 NVR과 연결하고 동일한 네트워크에 있는지 확인합니다.
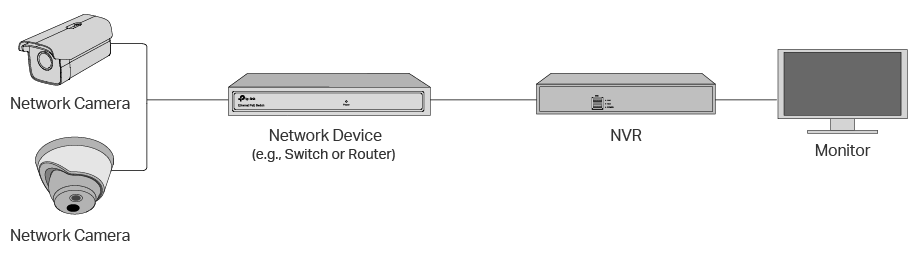
2단계. 몇 대의 VIGI 카메라만 구성해야 하는 경우, 각 카메라의 웹 관리 인터페이스에 로그인하여 초기화합니다. 많은 수의 VIGI 카메라를 초기화해야 하는 경우, VIGI 구성 도구를 사용하여 일괄적으로 구성합니다.
웹 관리 인터페이스
1. VIGI 카메라의 IP 주소를 사용하여 웹 관리 인터페이스에 액세스합니다. 기본 IP 주소는 192.168.0.60입니다.
2. 초기화 페이지에서 카메라의 관리 비밀번호를 설정합니다.
3. 설정 > 네트워크 설정 > 연결로 이동하여 현재 IP 주소를 표시합니다.

4. 타사 장치에 VIGI 카메라를 추가하려면 FAQ-3718을 참조하세요. VIGI 카메라의 ONVIF 포트는 2020, RTSP 포트는 554입니다. 사용자 아이디는 기본적으로 admin 이며 변경할 수 없습니다.
VIGI 구성 도구
1. TP-Link 웹사이트로 이동하여 VIGI 구성 도구를 다운로드하십시오. 여기는 다운로드 링크입니다.
2. Windows PC에 VIGI 구성 도구를 설치하고 PC를 VIGI 카메라와 동일한 네트워크에 연결합니다.
3. VIGI 구성 도구를 실행하고 구성할 모든 VIGI 카메라를 선택합니다.

4. 일괄 작업을 클릭하고 일괄 초기화를 선택합니다.

5. 카메라를 일괄적으로 초기화하고 초기화 후 IP 주소를 표시합니다.


6. 타사 장치에 VIGI 카메라를 추가하려면 FAQ-3718을 참조하세요. VIGI 카메라의 ONVIF 포트는 2020, RTSP 포트는 554입니다. 사용자 아이디는 기본적으로 admin 이며 변경할 수 없습니다.
3단계. 타사 NVR 또는 NAS에 로그인하여 VIGI 카메라가 관리 중인지 확인합니다.
결론
이제 타사 NVR 또는 NAS에 VIGI 카메라를 성공적으로 추가했습니다.
해당 제품의 설명서를 다운로드 센터에서 다운로드하여 각 기능 및 설정에 대한 자세한 내용을 확인할 수 있습니다.
이 문서에는 기계 번역이 적용되었으며, 정확한 내용을 확인하려면 원본 영문 문서를 참고하시기 바랍니다.
해당 FAQ가 유용했나요?
여러분의 의견은 사이트 개선을 위해 소중하게 사용됩니다.










