Archer C7 / C5 공유기에서 미디어 서버 기능을 사용하여 미디어 파일을 어떻게 공유하나요?
본 내용은 다음 항목에 적용됩니다:
이 문서는 Archer C7 V2 / V3 (2014/9/29 이상), Archer C5 V1 (2014/9/12 이상)용으로 작성되었습니다.
Archer C7을 예로 들어 설명하겠습니다.
미디어 서버 기능을 사용하면 사진, 음악 및 비디오와 같은 미디어 파일을 동일한 로컬 네트워크에있는 Windows Media Player, 게임 콘솔 및 기타 호환 장치에 공유 할 수 있습니다
1 단계
USB 저장 장치를 USB 포트에 연결하고 USB 표시등이 공유기에서 켜지는지 확인하십시오.

2 단계
Archer C7의 웹 인터페이스에 액세스하십시오.
3 단계
왼쪽 메뉴에서 USB 설정 -> 디스크 설정을 클릭하십시오. USB 장치가 C7에 의해 식별되는지 확인하십시오.이 페이지에 나열된 장치가 없다면 스캔을 클릭하십시오. 그러면 USB 장치의 플러그를 뽑아 다시 연결하십시오.
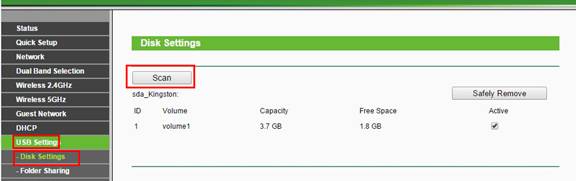
4 단계
USB 설정 -> 폴더 공유 -> 여기에서 USB 장치에 대한 별도의 로그인 계정을 만들거나 다음 계정을 사용하여 공유기의 관리 페이지 로그인 계정과 동일한 계정을 사용할 수 있습니다. -> 저장
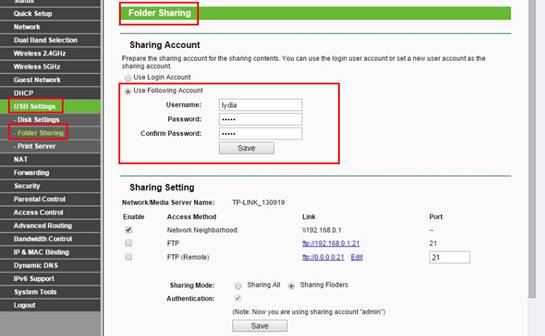
5 단계
옵션 공유 폴더 공유 폴더 만들기를 확인하십시오.
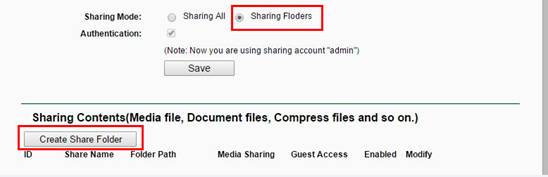
이 페이지에서 폴더를 하나씩 설정하십시오. 미디어 서버 기능을 사용하려면 "미디어 공유 사용"옵션을 선택하십시오.
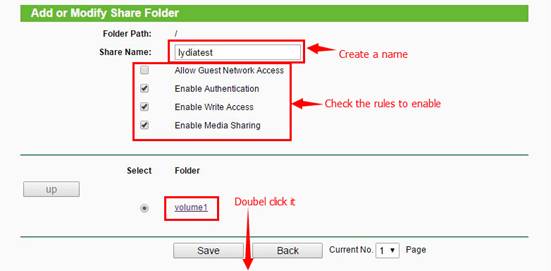

다음은 옵션에 대한 설명입니다.
폴더 경로 - 폴더 경로는 파일이 저장된 위치에 따라 결정됩니다.
공유 이름 - 사용자가 사용자 지정하는 공유 폴더의 이름입니다.
게스트 네트워크 액세스 허용 - 게스트 네트워크가 공유 폴더에 액세스 할 수있게하려면이 확인란을 선택합니다.
인증 사용 - 사용자가 사용자 이름과 비밀번호로 로그인하도록 요구하는 확인란을 선택합니다.
쓰기 액세스 사용 - 사용자가 폴더 내용을 변경할 수있게하려면 확인란을 선택합니다.
6 단계
Windows Media Player와 같은 스트리밍 미디어 플레이어를 실행하고 라이브러리로 이동 하십시오.
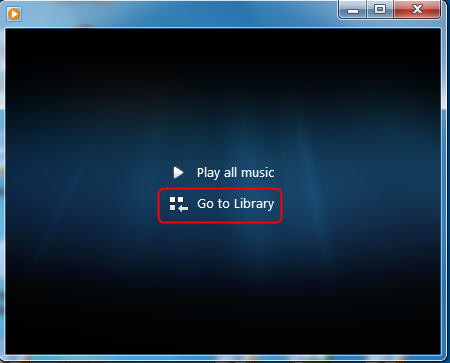
Windows Media Player가 미디어 서버를 발견했습니다. 그것을 선택하고 내용을 선택하십시오.
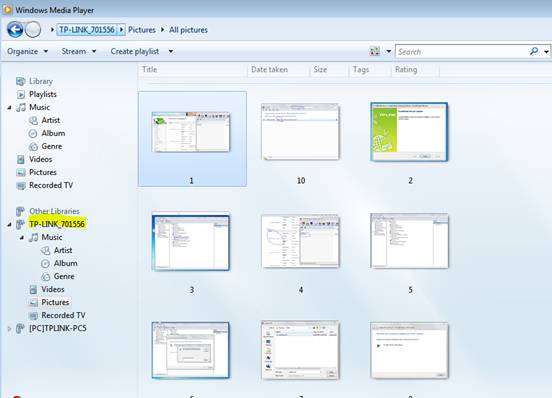
각 기능 및 구성에 대한 자세한 내용을 보려면 다운로드 센터로 이동하여 제품 설명서를 다운로드하십시오.
해당 FAQ가 유용했나요?
여러분의 의견은 사이트 개선을 위해 소중하게 사용됩니다.