컴퓨터가 TP-Link 장치에 연결된 경우 TCP/IP 속성이 올바른지 어떻게 확인하나요(Windows XP, 7, vista, 8, MAC)?
참고: TP-Link 장치에 연결하여 구성하기 위해 컴퓨터의 IP 주소는 TP-Link 장치의 IP 서브넷과 같아야 합니다.
공유기의 디폴트 접속 또는 LAN IP 주소가 192.168.1.1이면 ping 명령어를 사용하여 컴퓨터의 TCP/IP 속성이 올바른지 확인할 수 있습니다. 컴퓨터의 운영 체제를 선택하여 라우터의 IP 주소를 ping으로 시험하세요.
Windows XP
"시작"-"실행"을 클릭하고, cmd를 입력하고, Enter를 누른 후 프롬프트 창에 ping 192.168.1.1 을 입력하고, Enter를 누르세요.
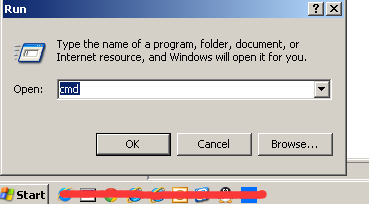
1. 결과가 아래와 같다면 IP 주소가 올바르고 공유기에 연결할 수 있다는 것입니다.
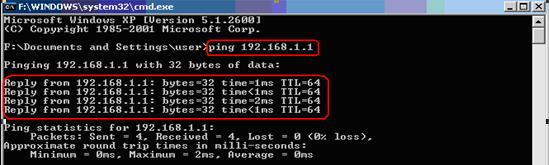
2. 결과가 아래와 같다면 컴퓨터가 공유기에 연결할 수 없다는 것입니다. 컴퓨터의 IP 주소를 확인하거나 새로운 IP 주소로 갱신해야 합니다.
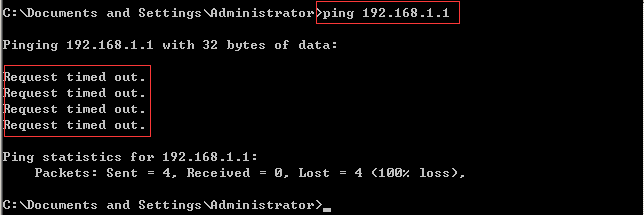
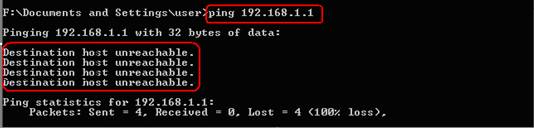
참고: 제품마다 기본접속정보가 다릅니다. IP 주소가 아닐 수 있지만 ping 명령어를 사용하여 기본 접속을 시험할 수 있습니다. 아래 예에서 ping tplinklogin.net 을 입력하고 Enter를 누르세요.

Windows 7/Vista
작업표시줄에서 "시작"을 클릭하고, cmd를 검색상자에 입력하고, Enter늘 누르고, 프롬프트 창에 ping 192.168.1.1 을 입력하고, Enter를 다시 누르세요.
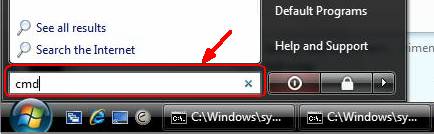
1. 결과가 아래와 같다면 IP 주소가 올바르고 공유기에 연결할 수 있다는 것입니다.
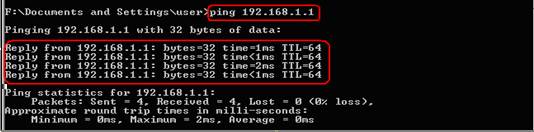
2. 결과가 아래와 같다면 컴퓨터가 공유기에 연결할 수 없다는 것입니다. 컴퓨터의 IP 주소를 확인하거나 새로운 IP 주소로 갱신해야 합니다.
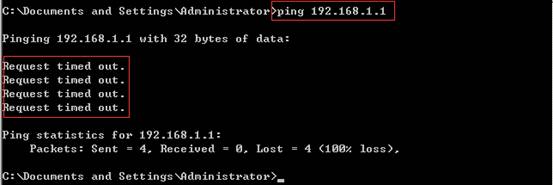
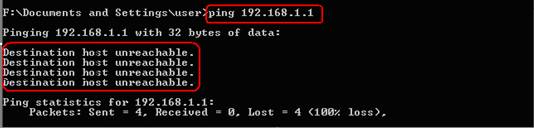
참고: 제품마다 기본접속정보가 다릅니다. IP 주소가 아닐 수 있지만 ping 명령어를 사용하여 기본 접속을 시험할 수 있습니다. 아래 예에서 ping tplinklogin.net 을 입력하고 Enter를 누르세요.

Windows 8
1단계: 명령 프롬프트 화면에 로그인하세요.
1. Windows 아이콘+R을 동시에 누르고 cmd를 입력하거나 앱 목록에서 cmd를 검색하세요.
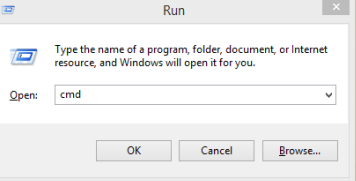
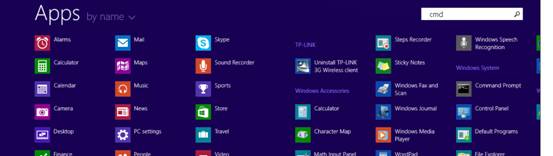
1) 명령 프롬프트 화면으로 이동하고 프롬프트 창에 Ping 192.168.1.1 을 입력하세요.
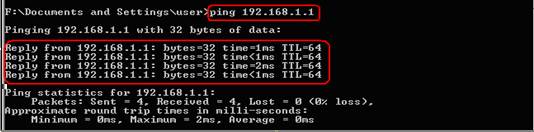
2) 결과가 아래와 같다면 컴퓨터가 공유기에 연결할 수 없다는 것입니다. 컴퓨터의 IP 주소를 확인하거나 새로운 IP 주소로 갱신해야 합니다
참고: 제품마다 기본접속정보가 다릅니다. IP 주소가 아닐 수 있지만 ping 명령어를 사용하여 기본 접속을 시험할 수 있습니다. 아래 예에서 ping tplinklogin.net 을 입력하고 Enter를 누르세요.

MAC OS
"이동"에서 "애플리케이션" 또는 "유틸리티"로 이동해, "유틸리티" 또는 "네트워크 유틸리티"를 검색하세요.
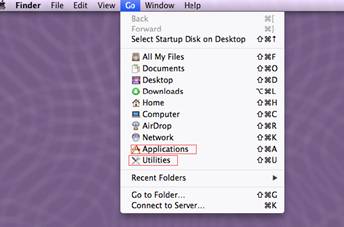
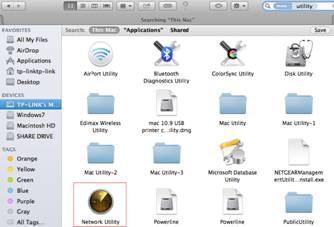
네트워크 유틸리티에서 Ping으로 이동하고 공유기의 IP 주소 192.168.1.1을 ping으로 시험하세요.
1) 결과가 아래와 같다면 IP 주소가 올바르고 라우터에 연결할 수 있다는 것입니다.
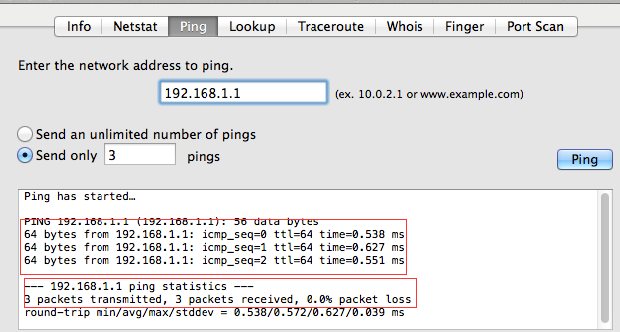
2) 결과가 아래와 같다면 컴퓨터가 공유기에 연결할 수 없다는 것입니다. 컴퓨터의 IP 주소를 확인하거나 새로운 IP 주소로 갱신해야 합니다.
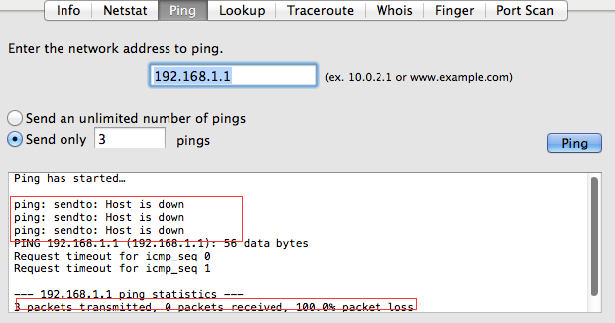
참고: 제품마다 기본접속정보가 다릅니다. IP 주소가 아닐 수 있지만 ping 명령어를 사용하여 기본 접속을 시험할 수 있습니다. 아래 예에서 ping tplinklogin.net 을 입력하고 Enter를 누르세요.

해당 FAQ가 유용했나요?
여러분의 의견은 사이트 개선을 위해 소중하게 사용됩니다.