How to configure Local Management and Remote Management on Archer C2_V5
Note: Archer C2_V5 is used for demonstration in this article.
1. Login the router. For how to do that, please refer to How do I log into the web-based Utility (Management Page) of TP-Link wireless router?
Local Management
Go to Security > Local Management, and you can block computers on the LAN from accessing the router.
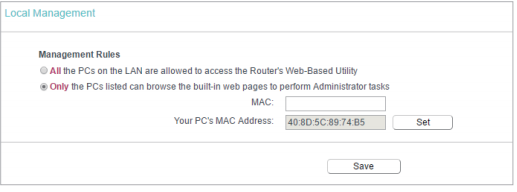
For example, if you want to allow PCs with specific MAC addresses to access the router’s web management page locally from inside the network, please follow the instructions below:
1) Select Only the PCs listed can browse the built-in web pages to perform Administrator tasks.
2) Enter the MAC address of each PC separately. The format of the MAC address is XX-XX-XX-XX-XX-XX (X is any hexadecimal digit). Only the PCs with the listed MAC addresses can use the password to browse the built-in web pages to perform administrator tasks.
3) Click Add, and your PC’s MAC address will also be listed.
4) Click Save.
Note: If your PC is blocked but you want to access the router again, press and hold the Reset button to reset the router to the factory defaults.
Remote Management
Go to Security > Remote Management, and you can manage your router from a remote device via the internet.
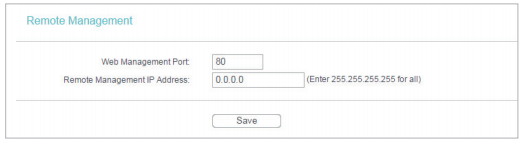
• Web Management Port - Web browser access normally uses the standard HTTP service port 80. This router’s default remote management web port number is 80. For higher security, you can change the remote management web port to a custom port by entering a number between 1 and 65534 but do not use the number of any common service port.
• Remote Management IP Address - This is the address you will use when accessing your router via a remote device. This function is disabled when the IP address is set to the default value of 0.0.0.0. To enable this function, change 0.0.0.0 to a valid IP address. If it is set to 255.255.255.255, then all the remote devices can access the router from the internet.
Note:
• To access the router, enter your router’s WAN IP address in your browser’s address bar, followed by a colon and the custom port number. For example, if your router’s WAN address is 202.96.12.8, and the port number used is 8080, please enter http://202.96.12.8:8080 in your browser. Later, you may be asked for the router’s password. After successfully entering the username and password, you will be able to access the router’s web management page.
• Be sure to change the router’s default password for security purposes.
Get to know more details of each function and configuration please go to Download Center to download the manual of your product.
Полезен ли этот FAQ?
Ваши отзывы помогают улучшить этот сайт.
From United States?
Получайте информацию о продуктах, событиях и услугах для вашего региона.