Наиболее распространённые проблемы UB400 и UB4A и способы их устранения
1. Благодаря поддержке Plug and Play при подключении к Windows 10 адаптер UB400/UB4A должен подключиться автоматически. Если этого не произошло, скачайте драйвер с официального сайта и установите его вручную.
2. Если на компьютере используется встроенный Bluetooth, то перед использованием UB400/UB4A его нужно отключить (перейдите в раздел Менеджер устройств и нажмите правой кнопкой мыши по названию встроенного в компьютер Bluetooth-адаптера и выберите Отключить устройство).
3. Во избежание проблем с работой UB400/UB4A удалите все сторонние Bluetooth-драйверы и программы.
1. Перейдите в Панель управления > Сеть и интернет > Совместное использование и сеть.
2. Нажмите Изменить настройки адаптера. Нажмите правой кнопкой мыши по Сеть Bluetooth > Свойства.
3. Перейдите во вкладку Bluetooth, выберите Параметры Bluetooth и поставьте галочку возле Отображать иконку Bluetooth в зоне уведомлений, после чего иконка должна будет появиться в нижней правой части экрана.

UB400/UB4A поддерживает только операционную систему Windows.
Если используется Windows 7 или Windows XP, необходимо предварительно скачать и установить Bluetooth‑драйвер.
Если используется Windows 8 или более новая операционная система, никаких предварительных действий выполнять не нужно, поскольку поддерживается Plug and Play. Если адаптер не распознаётся, скачайте и вручную установите Bluetooth-драйвер.
1. Попробуйте подключить UB400/UB4A в другой USB-порт компьютера. Если используется Windows XP/7, попробуйте перезагрузить компьютер после установки драйвера. Если ничего не изменилось, попробуйте переустановить драйвер.
2. Убедитесь, что к компьютеру не подключены другие Bluetooth-устройства. Если есть подключённые Bluetooth‑устройства, отключите их в менеджере устройств, затем подключите адаптер и повторите попытку.
3. Перейдите в раздел Управление компьютером > Сервисы и приложения > Сервисы > Сервис поддержки Bluetooth, у пункта Тип запуска выберите Автоматический, затем нажмите Начать в пункте Состояние сервиса.


Отключите Bluetooth-адаптер компьютера и переподключите UB400/UB4A.
1. Попробуйте использовать другой USB-порт или USB-удлинитель.
Зачастую качество подключения падает, когда адаптер подключён к задней панели системного блока, где много помех от процессора и других компонентов компьютера.
Можно попробовать подключить адаптер к лицевой панели системного блока или использовать удлинитель USB 2.0, чтобы разместить адаптер как можно дальше от компьютера.
В документации Intel также гласится, что порты USB 3.0 с плохим экранированием тоже являются источником помех. Если у вашего устройства, подключённого к порту USB 3.0, небольшой радиус действия, попробуйте использовать USB‑удлинитель.
2. Убедитесь, что у клиентского устройства хороший сигнал.
Дальность действия Bluetooth зависит не только от устройства, передающего сигнал, но и от устройства, принимающего его. Проверьте дальность действия Bluetooth на клиентском устройстве (например, с помощью мобильного телефона).
3. Устраните потенциальные источники помех.
Дальность действия зависит от физических препятствий (стен, людей и т. д.), помех (Wi-Fi роутеры, беспроводные ТВ‑адаптеры и т. д.).
4. Закройте приложения, потребляющие много трафика.
Если вы смотрите видео или слушаете музыку онлайн, убедитесь, что проблема с прерыванием звука не вызвана низкой скоростью сети.
Убедитесь, что на компьютере включён Bluetooth (Windows 10: нажмите правой кнопкой мыши по иконке Bluetooth на компьютере и выберите Настройки > Дополнительные опции Bluetooth.
На других операционных системах Windows используется аналогичный процесс.

Проверьте, стоит ли галочка возле пункта Разрешить Bluetooth-устройствам обнаруживать этот компьютер. По умолчанию у этого параметра галочка не стоит.

1. Убедитесь, что Bluetooth-устройство открыто для обнаружения.
2. Переподключите UB400/UB4A физически либо через менеджер устройств.
3. Если устройство уже было привязано, для повторного поиска его надо удалить:
Перейдите в Панель управления > Оборудование и звук > Устройства и принтеры. В разделе Устройства будет список устройств, которые ранее подключались к UB400/UB4A. Нажмите правой кнопкой мыши по устройству и выберите Удалить устройство. Затем попробуйте выполнить поиск устройств ещё раз.
4. Если устройства используют нестандартный протокол Bluetooth, могут возникнуть проблемы с совместимостью (список совместимых устройств).
1. Убедитесь, что на устройстве есть функция Bluetooth.
2. Нижеуказанный список устройств основан на лабораторных испытаниях TP-Link. Данный список моделей не является исчерпывающим.
Если устройства используют нестандартный протокол Bluetooth, могут возникнуть проблемы с совместимостью
У = успех, П = провал.
|
Bluetooth-устройства |
Материнские платы |
Мобильные устройства |
|||
|
ivolks S3 |
У |
GIGABYTE_GA-Z68X-UD3R-B3_A1 |
У |
Galaxy S7 |
У |
|
EDIFIER M300 |
У |
ASUS_M4A88T-M_A3 |
У |
Galaxy S8 |
У |
|
Sony WF-SP700N |
У |
ASUS_F1A75-V PRO_A5 |
У |
GALAXY S9+ |
У |
|
Honor xSport AM61 |
У |
ASRock_890GX pro3_A6 |
У |
Pixel 2 XL |
У |
|
Jabra EASYGo |
У |
GIGABYTE_GA-Z77-UD3H_A8 |
У |
Mate 10 pro |
У |
|
Remax |
У |
MSI_880GMA-E35_B1 |
У |
P20 |
У |
|
Sony SBH50 |
У |
GIGABYTE_GA-870A-UD3_B3 |
У |
Xiaomi Mix 2s |
У |
|
S6 |
У |
ASUS_Z170-AR_B4 |
У |
iPhone X |
У |
|
JBL C45 |
У |
ASUS_Z87-A_B5 |
У |
iPad Air 2 |
У |
|
Sennheiser HD45 |
У |
GIGABYTE_B150-HD3P_B7 |
У |
iPad Mini 4 |
У |
|
Beats Solo |
У |
ASUS_F1A55-V_C1 |
У |
iPad(2018) |
У |
|
Bose Soundlink Mini 2 |
У |
MSI_P67A-GD65_C2 |
У |
|
|
|
Harman Kardon Go & Play |
У |
MSI_890GXM-G65_C3 |
У |
|
|
|
Marshall Acton |
У |
GIGABYTE_GA-H67A-UD3H_C6 |
У |
|
|
|
B & O Beoplay 6 |
У |
GIGABYTE_GA-H81-D3_C7 |
У |
|
|
|
Sony WH-H900N |
У |
GIGABYTE_GA-H77-DS3H_D1 |
У |
|
|
|
Sony SRS-YB31 |
У |
GIGABYTE_GA-P67A-UD3P_D2 |
У |
|
|
|
JBL C45 |
У |
GIGABYTE_GA-970A-D3_D3 |
У |
|
|
|
Yamaha MC20 |
У |
GIGABYTE_GA-X58A-UD3R_D4 |
У |
|
|
|
PS4 Controller |
У |
ASUS_B85 PRO GAMER_D5 |
У |
|
|
|
Xbox Controller |
У |
ASUS_F2A85-V PRO_D6 |
У |
|
|
|
Beats Solo3 |
П |
GIGABYTE_GA-P61-USB3P_D8 |
У |
|
|
|
Apple Airpods |
П |
ASUS-PRIME X370-PRO |
У |
|
|
|
Logitech M185 |
П |
MSI-B350-TOMAHAWK |
У |
|
|
|
|
|
ASUS-PRIME Z370-PRO |
У |
|
|
|
|
|
ASRock-H110-Pro-BTC |
У |
|
|
|
|
|
ASUS_P8B75-V_B8 |
П |
|
|
1. Нажмите правой кнопкой мыши по иконке звука в нижнем правом углу экрана и выберите Открыть настройки звука. Затем выберите Bluetooth-устройство в качестве устройства вывода.
2. Следуйте указаниям ниже: нажмите правой кнопкой мыши по иконке Bluetooth на компьютере и выберите Показать Bluetooth-устройства. Дважды нажмите по Bluetooth-устройству и проверьте, был ли подключён профиль A2DP — если не был, нажмите по нему правой кнопкой мыши и выберите Подключиться.
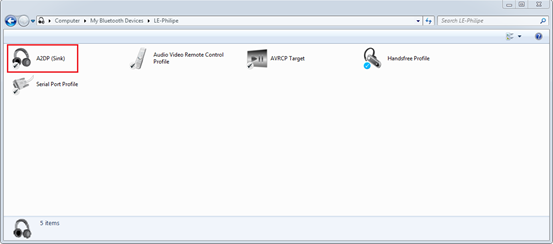
Если не удаётся открыть сервис аудиоустройства (например, Windows 10) или не всегда получается создать A2DP‑соединение, попробуйте удалить и наладить текущее аудиоустройство.
Способ 1
1. Перейдите в Панель управления > Устройства и принтеры.
2. Найдите Bluetooth-устройство. Если появится оранжевое предупреждение, продолжайте дальше. Если предупрждения нет, переходите ко второму способу.
3. Нажмите правой кнопкой мыши по устройству и выберите Устранение неполадок, после чего Windows попытается решить возникшую проблему.
Способ 2
1. Перейдите в Панель управления > Устройства и принтеры.
2. Найдите своё аудиоустройство.
3. Нажмите правой кнопкой мыши по устройству и выберите Свойства.
4. Перейдите во вкладку Сервисы и снимите галочку возле пункта Телефония Handsfree.
5) Нажмите OK и перезагрузите устройство.
Для пользователей Windows 7:
Перейдите в Панель управления > Оборудование и звук > Управление аудиоустройствами, выберите правой кнопкой мыши Bluetooth-аудиорендерер, перейдите во вкладку Дополнительно и выберите DVD-качество.
Удалите BLuetooth-устройство: нажмите правой кнопкой мыши по иконке Bluetooth в нижнем правом углу экрана и выберите Показать Bluetooth-устройства. В разделе Аудио будет устройство, которое уже было подключено. Нажмите Удалить устройство

Наладьте работу устройства и снова подключите его. Иногда это надо сделать несколько раз, после чего аудио и видео должно заработать плавно.
1. Рекомендуемая дистанция составляет не более пяти метров — попробуйте подойти ближе к компьютеру.
2. Постарайтесь размещать Bluetooth-адаптер подальше от источников Wi-Fi сигнала — Wi-Fi сигнал на диапазоне 2,4 ГГц влияет на сигнал Bluetooth.
3. USB 3.0 создаёт помехи на диапазоне 2,4–2,5 ГГц — на том же диапазоне, который используется для Bluetooth и Wi-Fi. Поэтому порт USB 3.0 не рекомендуется использовать для Bluetooth-адаптеров. Также Bluetooth-адаптеры лучше размещать подальше от роутеров и устройств, подключённых к порту USB 3.0.
После успешной установки UB400/UB4A к компьютеру можно без проблем подключить большинство устройств. Однако если к компьютеру нужно подключить контроллер PS4TM, необходимо установить дополнительную программу от Sony под названием Remote Play. Более подробная информация доступна здесь.
Полезен ли этот FAQ?
Ваши отзывы помогают улучшить этот сайт.
From United States?
Получайте информацию о продуктах, событиях и услугах для вашего региона.


_normal_1583145747558u.png)