Как настроить усилитель беспроводного сигнала, если на моём маршрутизаторе отсутствует кнопка WPS?
Эта статья подходит для:
Если настройка WPS прошла неуспешно или на вашем маршрутизаторе отсутствует кнопка WPS, существует альтернативный способ правильным образом настроить ваш усилитель беспроводного сигнала на работу внутри вашей сети.
Настройка усилителя сигнала с помощью способа 2: веб-утилита настройки
Соединение по Ethernet
Шаг 1: Для моделей TL-WA750RE и TL-WA850RE одним из наиболее эффективных способов получения доступа к веб-интерфейсу усилителя сигнала является использование кабеля Ethernet, поставляемого вместе с нашим устройством. Вам потребуется подключить один конец кабеля к вашему ноутбуку или настольному ПК и подключить другой конец кабеля напрямую к порту Ethernet вашего усилителя сигнала. Пожалуйста, учитывайте, что усилитель сигнала должен оставаться включённым во время данного процесса.
Примечание: Если ваш настольный ПК не поддерживает подключение к беспроводной сети, пожалуйста, отключите кабель Ethernet от маршрутизатора и подключите его напрямую к усилителю сигнала TP-Link. Это установит прямое соединения от компьютера к усилителю сигнала по кабелю Ethernet.
Беспроводное соединение
Шаг 1A: Усилитель беспроводного сигнала TP-Link также может быть настроек по беспроводному соединению. TL-WA854RE не обладает портом Ethernet, поэтому настройка должна производиться по беспроводному соединению. Пожалуйста перейдите в меню настройки беспроводного режима на любом беспроводном устройстве (ноутбук, планшет или смартфон) и подключитесь к установленной по умолчанию сети TP-Link_xxxxxx.
Ниже приведён пример подключения к установленной по умолчанию сети TP-Link_xxxxxx на Windows 7 (одинаково для всех версий Windows).
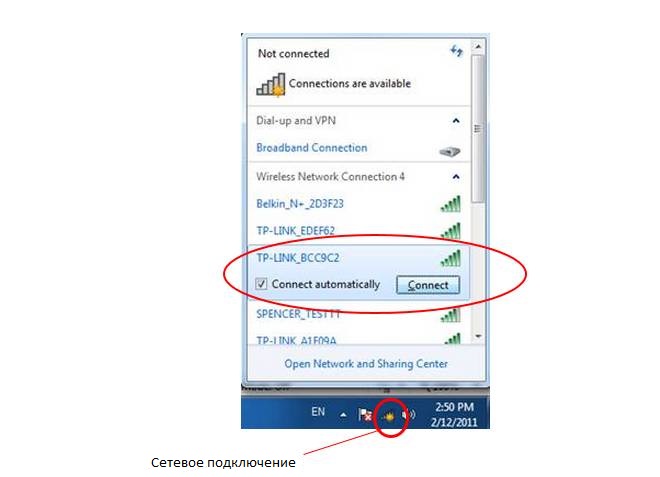
Примечание: Не обращайте внимания на различные записи TP-Link_xxxxxx в вышеуказанном окне, на своём компьютере с большой вероятностью вы увидите только одно доступное для подключения SSID устройства TP-Link.
Шаг 2: После того, как вы установите прямое Ethernet-подключение между вашим компьютером и усилителем сигнала, убедитесь, что вы отключились от какой-либо беспроводной сети, к которой может быть подключён ваш компьютер. Данное условие может быть применимо только к компьютерам и ноутбукам с возможностью беспроводного подключения.
Шаг 2A: Для беспроводного подключения данный шаг не является необходимым. Перейдите к Шагу 3А.
Ниже приведён пример отключения от беспроводной сети в Windows 7.
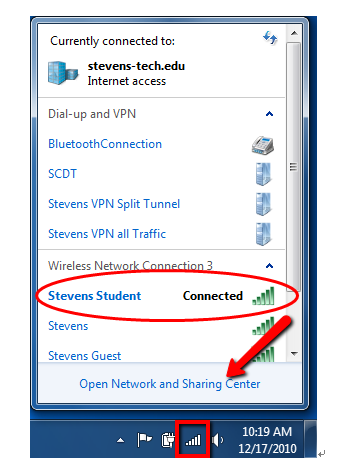
Ниже приведён пример отключения от беспроводной сети в MacOS.
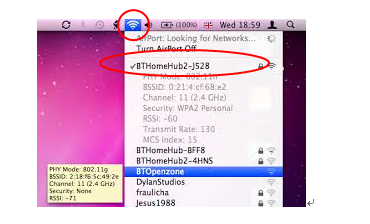
Во время данного процесса доступ к Интернет с данного компьютера будет отсутствовать, но поскольку вы напрямую подключены к усилителю сигнала TP-LINK, это позволит вам получить доступ к его веб-утилите настройки.
Шаг 3: После отключения от вашей беспроводной сети откройте любой браузер на вашем компьютере (InternetExplorer, GoogleChrome, MozillaFireFox, AppleSafari), после
чего в адресной строке браузера введите tplinkrepeater.net или tplinkextender.net в зависимости от используемой вами версии усилителя беспородного сигнала.
Шаг 3A: После того, как вы установили подключение к беспроводной сети TP-Link_xxxxxx, откройте веб-браузер на вашем устройстве и введите в адресной строке браузера: tplinkrepeater.net, tplinkextender.net.
Шаг 4: Если вам удалось успешно войти в веб-утилиту настройки устройства, следующее окно отобразится в вашем браузере. В качестве имени пользователя и пароля необходимо будет указать “admin”.
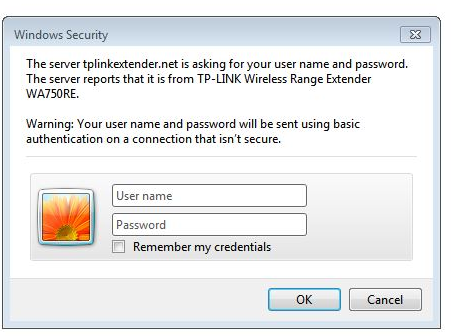
Примечание: Если вам не удастся успешно подключиться к доменному имени tplinkrepeater.net/tplinkextender.net, очистите вашу адресную строку и укажите IP-адрес 192.168.0.254, который является IP-адресом усилителя сигнала TP-Link по умолчанию. Доменное имя и IP-адрес по умолчанию выведут одинаковое окно авторизации, указанное выше.
***При подключении усилителя сигнала TP-LINK к компьютеру MAC перед вами сразу же отобразится окно авторизации, после того как Ethernet-соединение будет установлено между вашим компьютером и усилителем сигнала TP-LINK.
Шаг 5: После того, как вы успешно подключились к усилителю сигнала TP-Link, перед вами появится следующее окно (во всех моделях усилителей сигнала используется один веб-интерфейс: TL-WA750RE, TL-WA850RE, TL-WA854RE)
1) Нажмите Next (Далее) на следующей странице веб-утилиты настройки.

2) Выберите ваш регион
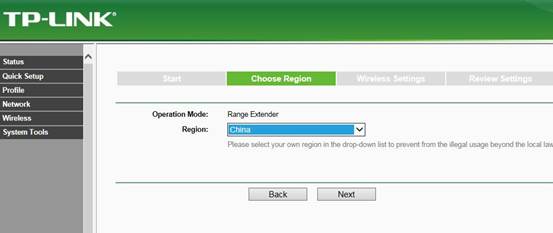
3) Отметьте необходимую беспроводную сеть
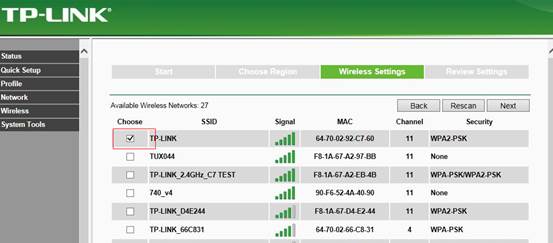
Примечание: Если имя беспроводной сети вашего главного маршрутизатора не отображается, или вы отключили широковещание SSID на вашем беспроводном маршрутизаторе, пожалуйста, вручную укажите SSID или MAC-адрес.
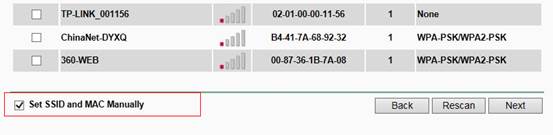
Ниже отображается окно для ручной настройки SSID (вам потребуется указать все настройки вручную в соответствии с настройками вашей беспроводной сети).

4) Укажите фактический пароль вашей беспроводной сети.
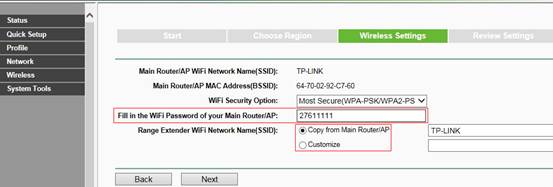
5) В этом окне вы можете выбрать Copy fromMain Router/AP (Копировать с главного маршрутизатора/точки доступа), что позволит усилителю сигнала TP-Link вещать беспроводную сеть под тем же именем, что и от вашего беспроводного маршрутизатора. Если вы выберете Customize (Указать вручную), это позволит вам вручную указать имя беспроводной сети, которое будет вещать усилитель беспроводного сигнала. Мы рекомендуем оставить выбор на Copy from Main Router/AP (Копировать с главного маршрутизатора/точки доступа). Затем нажмите NEXT (Далее).
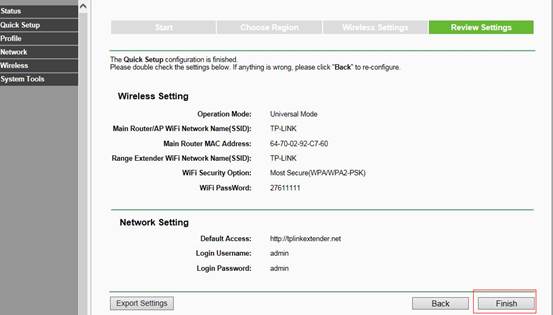
6) Пожалуйста, проверьте ваши настройки, чтобы убедиться, что указанная информация является правильной и нажмите FINISH (Завершить).
После того, как вы нажмёте FINISH, усилитель беспроводного сигнала перезагрузится, и указанные настройки вступят в силу. Данный процесс должен занять около двух минут.
Следующие характеристики указывают на то, что усилитель сигнала был успешно настроен:
1) Светодиодные индикаторы RE и Wi-Fi горят.
2) Для одной версии будет в поле Connection status (Состояние подключения) будет значение Connected (Подключено).
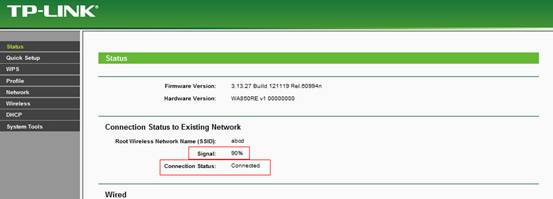
В других версиях будет отображена галочка между Range extender (усилителем сигнала) и Main router/AP (главным маршрутизатором/точкой доступа). Если маршрутизатор и усилитель сигнала подключены к Интернет, между главным маршрутизатором/усилителем сигнала и Интернетом будет отображена галочка.

Полезен ли этот FAQ?
Ваши отзывы помогают улучшить этот сайт.
From United States?
Получайте информацию о продуктах, событиях и услугах для вашего региона.


