Как войти в веб-интерфейс управления устройства серии Pharos?
В данной статье на примере устройства CPE мы расскажем, как войти в веб-интерфейс управления в следующих операционных системах:
Для входа в веб-интерфейс управления компьютер должен быть правильно подключён к сети и у него должен быть статический IP-адрес. Доступ в интернет не требуется.
1. Подключение устройства TP-Link к компьютеру
Подключите устройства, как показано на рисунке ниже.

А. Подключите порт LAN0 устройства CPE к порту PoE адаптера PoE.
Б. Подключите компьютер к порту LAN адаптера PoE.
В. Подключите адаптер PoE в розетку.
2. Настройка статического IP-адреса на компьютере
Шаг 1
Рассмотрим три способа открытия Панели управления.
Способ 1 (для Windows 7/Vista/8/8.1/10): нажмите сочетание клавиш Windows  + R, появится окно Выполнить. Введите в нём control panel и нажмите Enter чтобы открылась Панель управления.
+ R, появится окно Выполнить. Введите в нём control panel и нажмите Enter чтобы открылась Панель управления.

Способ 2 (для Windows 7/Vista): нажмите Пуск > Панель управления.

Способ 3 (для Windows 8/8.1): нажмите правой кнопкой мыши по значку Пуск, затем выберите в списке Панель управления.

Шаг 2
Windows 7/8/8.1/10: перейдите в Сеть и интернет > Центр управления сетями и общим доступом. Выберите слева Изменение параметров адаптера.



Windows Vista: перейдите в Сеть и интернет > Центр управления сетями и общим доступом. Выберите Управление сетевыми подключениями в левой части экрана.



Шаг 3
Нажмите правой кнопкой мыши по пункту Локальная сеть (Ethernet или Интернет), выберите Свойства, затем дважды нажмите на Протокол интернета версии 4 (IP версии 4 — в Windows 10).

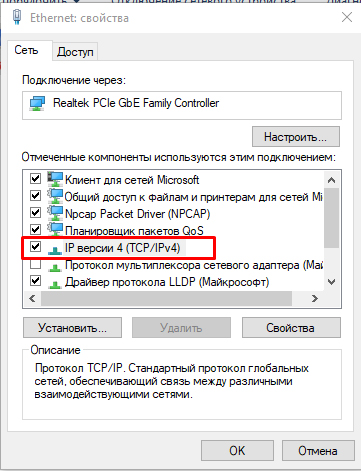
Шаг 4
Выберите Использовать следующий IP-адрес: и введите IP-адрес, Маску подсети и Шлюз по умолчанию, как показано ниже (IP-адрес должен быть вида 192.168.0.X, где X находится в диапазоне от 2 до 253, например, 192.168.0.10)
Нажмите OK, чтобы применить настройки.

Шаг 1
Перейдите в Apple > Системные настройки > Сеть.


Шаг 2
Выберите слева Ethernet, в выпадающем списке пункта Конфигурировать IPv4 выберите Вручную, потом введите IP-адрес (IP-адрес должен быть вида 192.168.0.X, где X находится в диапазоне от 2 до 253, например, 192.168.0.10). Нажмите Применить.

3. Вход в интерфейс управления
Прежде чем войти в интерфейс управления, убедитесь, что:
А. Компьютер и устройства подключены правильно.
Б. У компьютера статический IP-адрес.
Примечание: рекомендуется использовать последнюю версию Google Chrome, Firefox, IE или Safari.
Шаг 1
Откройте браузер, введите в адресной строке 192.168.0.254 и нажмите Enter (Return для Mac OS), чтобы загрузить страницу настройки устройства.

Шаг 2
Введите admin как в поле User Name (Имя пользователя), так и в поле Password (Пароль), затем выберите из выпадающего списка Region (Регион) и Language (Язык). Ознакомьтесь с УСЛОВИЯМИ ИСПОЛЬЗОВАНИЯ и поставьте галочку возле предложения Я согласен с этими условиями использования, затем нажмите Login.
Шаг 3
В целях безопасности измените имя пользователя и пароль. Нажмите Finish (Готово), чтобы войти веб-интерфейс управления.
Полезен ли этот FAQ?
Ваши отзывы помогают улучшить этот сайт.
From United States?
Получайте информацию о продуктах, событиях и услугах для вашего региона.












1.0_1559627715476s.jpg)