Что делать, если моё беспроводное устройство не переподключается между беспроводным маршрутизатором/точкой доступа и усилителем сигнала?
Эта статья подходит для:
Описание проблемы:
Вы приобрели точку доступа (например, TL-WA801ND) или усилитель сигнала (например, TL-WA850RE) и использовали данное устройство для расширения вашей беспроводной сети.
Но когда вы перемещаетесь между вашим главным маршрутизатором и вашей точкой доступа (они обладают одним именем пользователя и паролем), вы можете обнаружить, что ваше беспроводное устройство (например, мобильный телефон) остаётся подключённым к удалённо расположенному устройству и не может подключиться к ближайшему устройству.
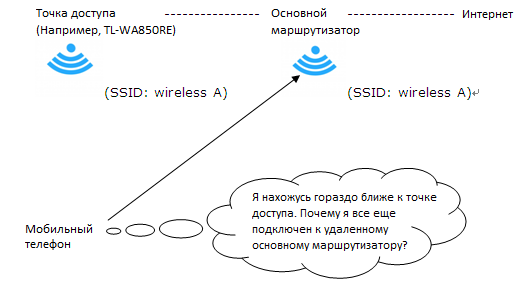
Как происходит автоматическое переподключение (роуминг):
Автоматическое переподключение осуществляется беспроводным клиентом. Беспроводной клиент определяет необходимость смены подключения, осуществляет поиск точек доступа, оценивает качество сигнала и подключается к альтернативной точке доступа. Такие стандарты беспроводных сетей, как IEEE или Wi-FiAlliance не указывают, когда и при каких условиях клиентскому устройству необходимо менять подключение.
В таком случае переподключение определяется исключительно алгоритмами, установленными для вашего беспроводного устройства. Данные алгоритмы также могут отличаться для различных производителей устройств, и обычно информация об этом не публикуется.
Решение:
Точки доступа или усилители сигнала TP-LINK не играют никакой роли при Wi-Fi роуминге. Поэтому для быстрого переподключения между устройствами TP-LINK мы рекомендуем вам правильно настроить ваше беспроводное клиентское устройство. Пожалуйста, следуйте нижеуказанным шагам для настройки вашего беспроводного клиента.
Необходимое условие:
Вам необходимо настроить одно имя сети (SSID), пароль и способ авторизации для беспроводного маршрутизатора, усилителя сигнала или точки доступа.
1) Для ноутбуков:
Некоторые производители сетевых адаптеров предоставляют механизмы для контроля режима роуминга. Примечание: такие производители, как Intel и Ralink, являются производителями сетевых адаптеров.
1 Для устройств Intel данный параметр известен как roaming aggressiveness (агрессивность роуминга), и он позволяет вам определить насколько активно ваш беспроводной клиент осуществляет переподключение (роуминг) для улучшения беспроводного соединения.
Ниже представлены способы настройки для сетевых адаптеров Intel:
Перейдите в Панель управления -> Сеть и Интернет -> Подключение к сети и выберите Беспроводное сетевое соединение. Нажмите правой кнопкой мыши на беспроводное соединение и выберите Свойства, после чего вы увидите изображение слева.
Нажмите Настроить, после чего вы увидите изображение справа. Выберите Дополнительно и затем выберите roaming aggressiveness (агрессивность роуминга).


Как вы видите, возможны 5 возможных опций. Ниже даны объяснения данных пяти опций:
- Lowest (Низший): Ваш беспроводной клиент не будет осуществлять роуминг. Только значительное ухудшение качества соединения будет способствовать переподключению к другой точке доступа.
- Medium-Low/Medium-High (Средний-Низкий/Средний-Высокий): роуминг будет осуществляться.
- Medium (Средний): Сбалансированная настройка между отсутствием роуминга и качеством соединения.
- Highest (Наибольший): Ваш клиент Wi-Fi постоянно отслеживает качество соединения. При ухудшении качества соединения от постарается найти и переподключиться к точке доступа с лучшим сигналом.
2 Для беспроводных адаптеров Ralink настройки совпадают с настройками для Intel, но адаптеры Ralink используют roaming sensitivity (чувствительность роуминга) вместо roaming aggressiveness (агрессивности роуминга):

2) Для мобильного телефона:
К сожалению сейчас практически не существует возможности контролировать Wi-Fi роуминг на мобильных телефонах.
1. Мобильные телефоны Blackberry:
Нам известно, что в мобильных телефонах blackberry имеется возможность настраивать функцию роуминга. Ниже приведена ссылка с настройками для мобильных телефонов blackberry: http://docs.blackberry.com/en/admin/deliverables/7229/WLAN_Roaming_Thresholdc_607199_11.jsp
Таким образом, если вы являететсь обладателем мобильного телефона blackberry, вы можете установить значение “Wi-Fi Roaming Threshold” в значение “high”, после чего ваш мобильный телефон будет более активно переподключаться к точкам доступа с более мощным сигналом.
2. Другие мобильные телефоны:
На данный момент мы не знаем о наличии у других производителей мобильных телефонов возможности производить настройки роуминга, как это возможно для устройств blackberry.
В случае отсутствия данных настроек мы можем порекомендовать вам использовать стороннее приложение, чтобы добиться быстрого роуминга. Например, для устройств Android существует приложение wifi roaming fix. Далее приведена ссылка на данное приложение: http://www.heleron.com/. Вы также можете загрузить данное приложение из Google play.
Для различных мобильных ОС возможны различные приложения, доступные для загрузки из магазина мобильных приложений. Ниже приведены скриншоты приложения ”wifi roaming fix”.


Вы можете выбрать settings (настройки) и выбрать good signal level (хороший уровень сигнала), чтобы задать чувствительность роуминга ваших мобильных устройств. Чем большее значение вы выберите, тем активнее будет производиться роуминг для вашего телефона (-35 dBm является наибольшим значением). Мы рекомендуем вам выбрать -45 dBm или -50 dBm в качестве good signal level (хороший уровень сигнала).
Если вы установите слишком большое значение для good signal level (хороший уровень сигнала), ваш мобильный телефон будет осуществлять роуминг более часто. Это может помешать просмотру cтраниц в Интернете.
В итоге, если все возможные решения не позволяют вам избавиться от проблемы, вы можете связаться с производителем вашего устройствам для получения поддержки.
Полезен ли этот FAQ?
Ваши отзывы помогают улучшить этот сайт.
From United States?
Получайте информацию о продуктах, событиях и услугах для вашего региона.


