Cómo configurar la función WDS en los Routers TP-Link 11n
Este artículo se aplica a:
Un Sistema de Distribución Inalámbrico (WDS) es un sistema que permite la interconexión inalámbrica de puntos de acceso en una red IEEE 802.11. Permite una red inalámbrica para ampliar el uso de múltiples puntos de acceso sin la necesidad de un cable troncal para enlace, como es requerido tradicionalmente. Para obtener más información acerca de WDS, por favor refiérase a Wikipedia. La siguiente es una simple guía de SOHO solución acerca de WDS.

Para configurar WDS con routers TP-Link 11n, los pasos que se requieren los siguientes:
Paso 1 Ingrese a la página de administración del router 11n es. Si usted no está seguro acerca de cómo hacer esto, por favor haga clic aquí.
Paso 2 Ingrese a Wireless (Inalámbrico) -> Configuración inalámbrica. Verificación Habilitar WDS. A continuación, la página mostrará como abajo.

Paso 3 Cambiar de canal para que coincida con el de la raíz AP.
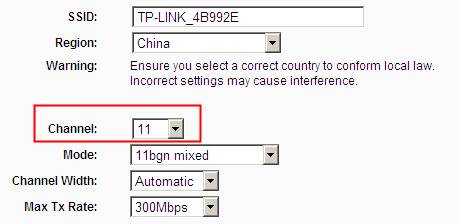
Paso 4 Haga clic en Buscar. En la ventana pop-up, encontrar el SSID de la raíz del AP, y pulsa Conectar.

Paso 5 Después del paso 4, el router se encienda de nuevo a la página anterior. El SSID del AP de raíz y algunos otros parámetros se han llenado de forma automática. Entonces, por favor la configuración de seguridad para que coincida con los del AP de la raíz.

Paso 6 Haga clic en el botón Guardar, y luego ir al DHCP-> Configuración de página DHCP. Elija Desactivar DHCP Server, y haga clic en el botón Guardar.

Paso 7 Por favor, Ingrese a Herramientas del Sistema-> página Reiniciar para reiniciar la unidad.

Paso 8 Aquí, hasta que todos los ajustes requeridos por la función WDS se ha completado. Usted puede hacer una simple comprobación de la utilidad ping. Si el ping con éxito el producto (lo que significa que el WDS funciona correctamente), verá la pantalla similar a continuación:
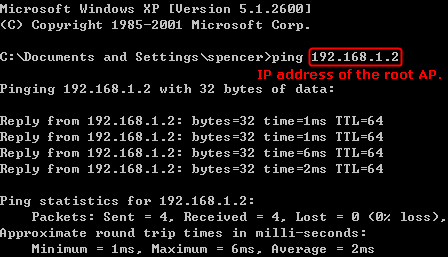
Si hay algún problema, por favor visite nuestra página de preguntas frecuentes o comuníquese TP-Link.
¿Es útil esta pregunta frecuente?
Sus comentarios nos ayudan a mejorar este sitio.