Why Do I Fail to Access tplinkwifi.net?
At times you may fail to access your router’s built-in management utility, tplinkwifi.net. This failure could result in an error page, or even getting no response at all, i.e., a blank screen. There are several reasons why this may occur, and this FAQ will help address the most common.
Not Connected to the Router:
Make sure your client is connected to your TP-Link Router’s network, via wired or wireless connection. Tplinkwifi.net is an internal only management utility and you can only access if you are connected to the router’s network.
You Receive an Error Message
If you received the following error message, it is likely you have cached the public IP address of tplinkwifi.net. You will need to clear your browser cache (cookies) and/or history. You can use the following link for instructions on how to clear this data in your favorite browser.

Alternatively, you can also try a different browser or client device. For example, if you normally use Google Chrome, then try Mozilla Firefox to access tplinkwifi.net
You receive a warning “Your connection is not private”
If you received the following warning tips, please refer to this FAQ: How to login to the TP-Link Router's web management page when HTTPS is enabled to access the web page.

Access via the router’s Gateway IP Address
The URL tplinkwifi.net resolves to your router’s gateway IP address. If the URL is not working, you can try and use your Router’s gateway IP address instead. By default, this address can be one of the following: http://192.168.0.1 or https://192.168.1.1.
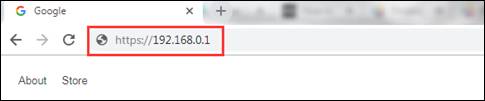
Note: 192.168.0.1 or 192.168.1.1 may not always be your router’s IP address. If you’re unable to access with one of these then you can refer to this FAQ for detailed methods on how to find your router’s IP address: How to find your Router’s IP address.
Multiple Network Connections
You may have multiple network connections running at the same time, such as wired, wireless or a VPN. If you do and your unable to access the management utility it is recommended to disable or disconnect all of your internet and VPN connections but your wired or wireless connection, and then try to access the management utility.
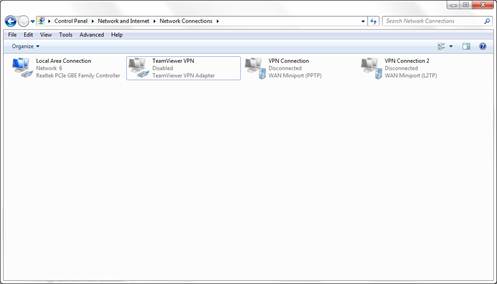
Power Cycle
In most cases a power cycle of your router and modem can fix a lot of concerns, including issues accessing the router’s management utility. If you are having access issues try to reboot your router. You can unplug/plug the power cable or press on the power button off/on to reboot your TP-Link Router.
Note: It is also recommended to reboot your client device if possible.
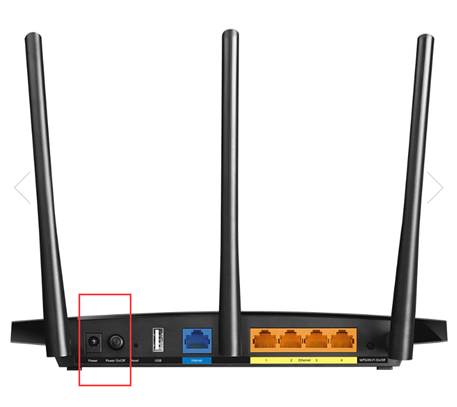
Disable the Firewall
Firewall and Antivirus software can at times block access as they may not recognize the address or may consider it as not secured. In these cases, you can temporarily disable your firewall or antivirus software.
When All Else Fails
If after all of this you are still unable to access your router’s login page, you may consider a factory reset to this Router. You can refer to this FAQ for detailed methods on resetting your router: How to reset your Router to factory defaults.
Note: A factory reset will erase all custom settings and restore the router’s factory settings and you will need to reconfigure your router when you regain access.
Contact Support
If even a factory reset does not help, you will need to contact TP-Link support to further troubleshoot your concern. You can contact support: TP-Link Support.
¿Es útil esta pregunta frecuente?
Sus comentarios nos ayudan a mejorar este sitio.


