¿Cómo asegurar la red inalámbrica mediante el uso de Router Módem ADSL con WPA2-PSK?
Este artículo se aplica a:
Puede configurar el modo de seguridad inalámbrica WPA2-PSK de su módem router inalámbrico, al seguir estos pasos:
Paso 1: Inicie la sesión de su router DSL.
Abra su navegador web e ingrese la dirección IP LAN del router en la barra de dirección (la dirección IP por defecto del router TP-Link es 192.168.1.1) y presione Intro (Enter).

Cuando se le pida, ingrese el nombre de usuario y contraseña del router (el nombre de usuario y contraseña por defecto son admin)
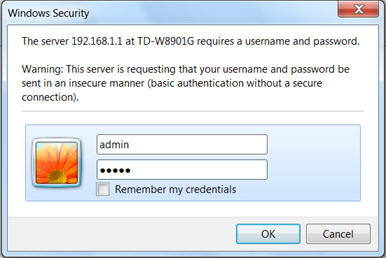
Paso 2:
Una vez que esté conectado a su módem router inalámbrico, haga clic en el menú de la configuración de interfaz.

En la página de configuración de interfaz, haga clic en Inalámbrico.
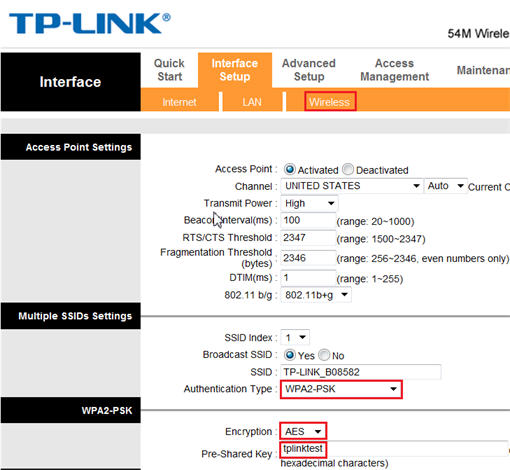
Paso 3:
Seleccione "WPA2-PSK" en el menú de tipo de autenticación. WPA2-PSK también es conocido como WPA2-Personal.
Seleccione "AES", como el tipo de encriptación
Ingrese una contraseña pre-compartida (contraseña inalámbrica) de su elección en el campo Pre-Shared Key. Aquí hemos utilizado "tplinktest", pero puede usar cualquier contraseña pre-compartida que desee configurar.
* La contraseña pre-compartida puede estar compuesta de letras (mayúsculas y minúsculas), números y algunos símbolos (es decir, guiones bajos (_), guiones (-), etc.)
Paso 4:
Haga clic en el botón Guardar en la parte inferior de la página. La configuración se guardará, y WPA2-PSK de seguridad inalámbrica se activará en el router.

Nota: Si usted no puede conectarse a su red inalámbrica después de cambiar la configuración inalámbrica del router, por favor, consulte los artículos relacionados a continuación:
Eliminar el perfil existente inalámbrico en Windows XP.
Eliminar el perfil existente inalámbrico en Windows Vista.
* Nota: Este proceso también se puede utilizar para eliminar el perfil existente inalámbrico en Windows 7.
¿Es útil esta pregunta frecuente?
Sus comentarios nos ayudan a mejorar este sitio.