How to set up Port Forwarding feature on the Deco
Port Forwarding allows you to make a device or service on your local network accessible by other devices over the internet, whilst ensuring your network remains protected.
Different services use different service ports, such as Port 80 for HTTP service, port 21 for FTP service, port 25 for SMTP service, and port 110 for POP3 service. Please verify the service port number before the configuration.
Note: Currently, some Deco models only support 16 port forwarding entries. But don’t worry since they will support up to 64 entries in the future via firmware updates.
Here we take Deco M5 as an example.
1. Launch the Deco app, tap More-> Advanced->NAT Forwarding->Port Forwarding.
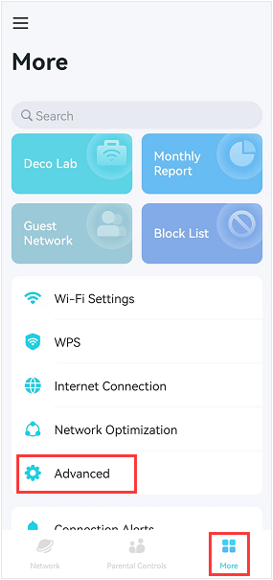
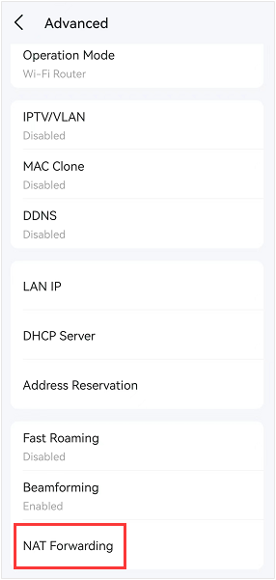
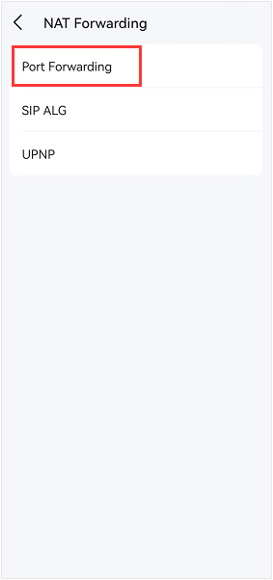
2. Tap + icon at the upper right corner or click on Add Port Forwarding Rule to add a rule.
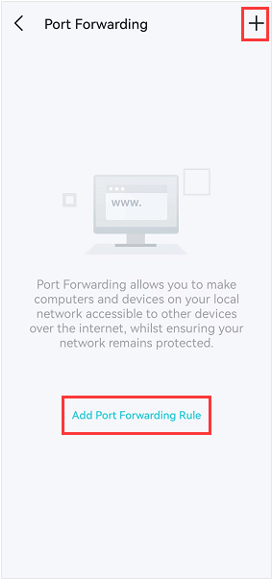
3. Choose a Service Type, type in the Service Name, and tap Internal IP to select a device you want to open ports for, then type in the External Port and Internal Port (Service Port), then click on Save to add a port forwarding rule.
If you leave the Internal Port blank, the internal ports will be the same as the external ones. For example, set up the External Port as 4500 and leave the Internal Port blank, then tap Save, and the internal port 4500 is opened.
Note: Deco does not support the feature of entering the Internal IP address manually. In a normal case, if a device connects to Deco and gets an IP address, Deco will show the device when configuring the port forwarding feature.
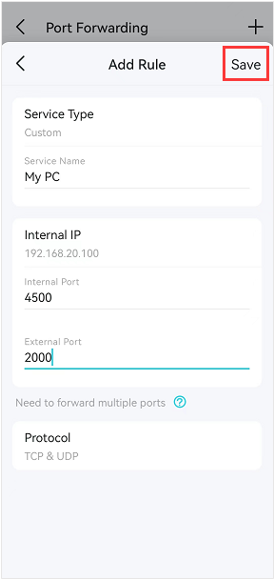
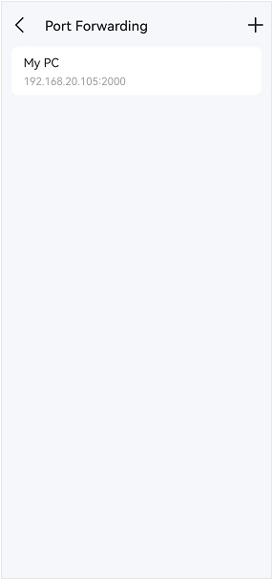
4. Go to the More>Internet Connection>IPv4 page to check the WAN IP address of the Deco system. Now you can try to use WAN IP:Port Number (External Port) to access the service from the outside network.
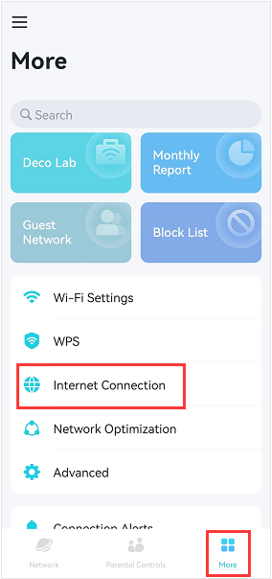
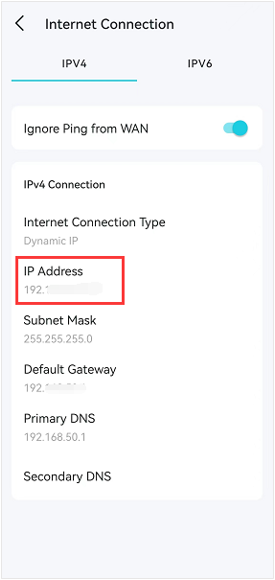
Note:
If the WAN IP address of the Deco is not a public IP address but a private IP address, that means there is another NAT device connected to the WAN Port of the main Deco, and you need to open the service ports on that device as well.
For how to verify whether the IP Address is a public one or a private one, please refer to this link:
http://en.wikipedia.org/wiki/Private_network
5. If you want to delete the port forwarding entries, please go to the More->Advanced->NAT Forwarding>Port Forwarding page, hold the entry you want to delete, then click on Delete to delete the entry.
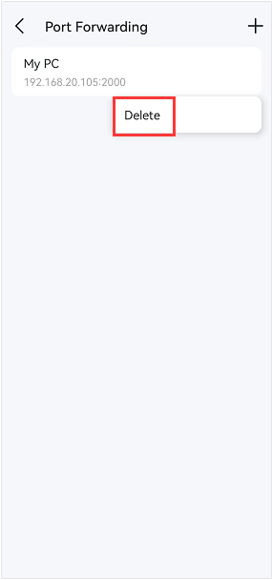
Is this faq useful?
Your feedback helps improve this site.
TP-Link Community
Still need help? Search for answers, ask questions, and get help from TP-Link experts and other users around the world.