How to set up MAC Filtering of Archer MR200
User’s Application Scenario
Prevent unauthorized users from accessing my wireless network by utilizing the network device’s wireless MAC address.
For example, I have a computer that is connected to my wireless network. Now, an unknown device (an intruder) is also using my wireless network, which affects my Internet speed. I would like to control my wireless network with the following capabilities:
• My computer is always allowed to access the wireless network.
• The unknown device is not allowed to access the wireless network.
• I don’t have to keep changing my wireless password as often.
How can I do that?
Follow the steps below:
1.Please refer to How to log into the web-based management interface of Archer MR200?
2.Go to Advanced > Wireless > MAC Filtering and enable Wireless MAC Filtering.
3.Select either of the filtering rules and click Save. Here we select Allow wireless access only from the devices in the list below and then click Save.
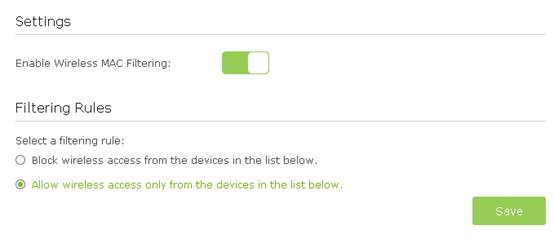
4.Click Add under Devices List to add device to the list.
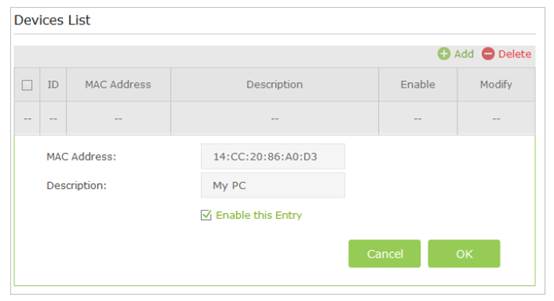
5.Enter the MAC Address (You can copy and paste the MAC Address from Devices Online list if the device is connected to your wireless network).
6.Give a description of the entry here.
7.Select the checkbox to Enable this Entry, and click OK to save the settings.
Now MAC Filtering is implemented to protect your wireless network.
Get to know more details of each function and configuration please go to Download Center to download the manual of your product.
Is this faq useful?
Your feedback helps improve this site.
TP-Link Community
Still need help? Search for answers, ask questions, and get help from TP-Link experts and other users around the world.