Getting to know your Tapo Camera App
Tapo C210P2 , Tapo C325WB , Tapo C200P2 , Tapo C201 , Tapo C202 , TC74 , Tapo C120 , Tapo C230 , Tapo C110 , Tapo C320WS , Tapo C220 , TC72 , Tapo C121 , TC72P2 , Tapo C100 , Tapo C210 , Tapo C200 , Tapo C310 , Tapo C420 , Tapo C101 , TCB72 , Tapo C110P2 , Tapo C21A
Recent updates may have expanded access to feature(s) discussed in this FAQ. Visit your product's support page, select the correct hardware version for your device, and check either the Datasheet or the firmware section for the latest improvements added to your product. Please note that product availability varies by region, and certain models may not be available in your region.
This article allows you to quickly and easily find where a certain function button/icon is located on the Tapo Camera App.
1. Home

We can tap a device card in the Tapo App, and get more detailed information related to this device.
Here we take Tapo C320WS as an example. After tapping the camera card, we can see the live view page and many functions showing on the camera page.

Tap the gear icon to enter Device Settings page. There are many camera features on this page.

1.1 Detection

1.1.1 Motion Detection
Adjust the sensitivity and customize the motion activity zones.


1.1.2.Person Detection/ Vehicle Detection
Receive instant notifications when person/vehicle is detected if you have allowed notifications. Adjust sensitivity for person/vehicle detection.
Note: AI Detection includes person, vehicle, pet, package detections etc., and varies from different cameras. Here we take Tapo C320WS as an example.


1.1.3 Line-Crossing Detection
Set a boundary and receive a notification anytime a person or an object crosses it from either or both directions.

1.1.4. Area Intrusion Detection
Set an activity zone and receive a notification when a person enters the zone.

1.1.5 Camera Tampering
Receive a notification when someone obstructs the camera.

1.2 Tapo Care
Tapo Care is a paid service package launched by TP-Link for Tapo Camera video cloud storage.

1.3 Storage & Recording
Check the microSD card status, and enable/disable the loop recording function.


1.4 Video & Display

1.4.1 Night Mode Settings
Change the night vision mode, and images will be black-and-white or colorful at night.
Note: Night mode varies from different cameras. Here we take Tapo C320WS as an example.

1.4.2 Video Quality
Change the video quality. Higher-quality video requires a faster internet connection.
Note: Video quality varies from different cameras. Here we take Tapo C320WS as an example.

1.4.3 Privacy Zones
Enable privacy zones and customize zones for privacy protection.


1.4.4 On-screen Display Info
Customize information that overlays the camera’s footage.

1.4.5 Display Tag On Screen
Toggle on to display the live/speed tag on the screen for this camera.

1.5 Advanced Settings

1.5.1 Camera Account
Create an account for camera login via third-party portals.


1.5.2 Camera Frequency
Try to change the frequency if you notice flickering in your video.

1.5.3 Voice Call Mode
Try compatible mode if there is a call problem or sound is too low.

1.5.4 Display Settings
Try compatible mode when the screen is green, gray, or flickering.

1.5.5 Diagnostics
Enable this feature to save logs for troubleshooting problems with your camera.

2. Cameras

Home Mode/Away Mode
Add cameras to apply home mode or away mode. If you disable Privacy Mode, you can turn on/off Detection, Alarm, and Notifications.


3. Smart

4. Me
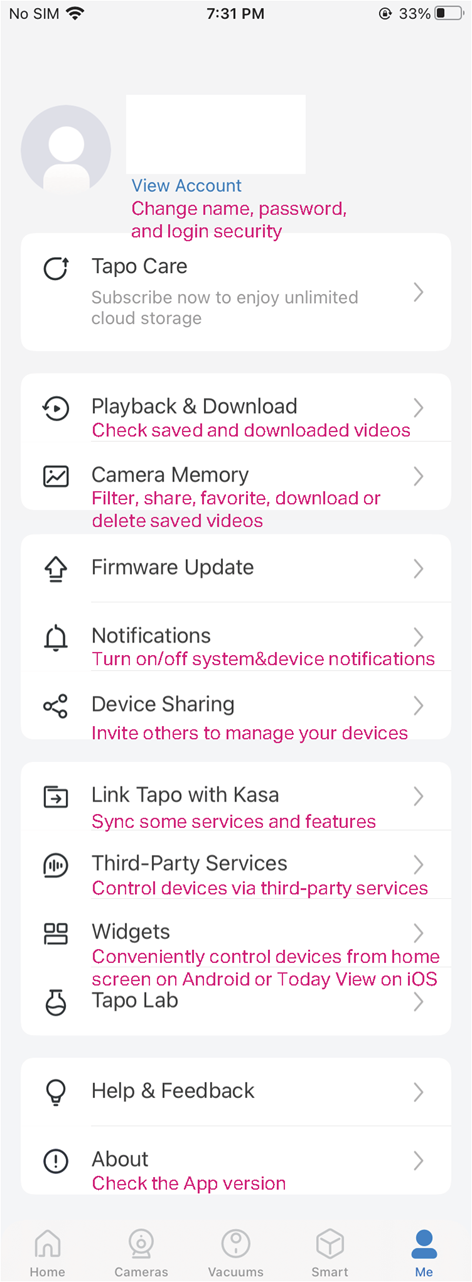
Is this faq useful?
Your feedback helps improve this site.
What’s your concern with this article?
- Dissatisfied with product
- Too Complicated
- Confusing Title
- Does not apply to me
- Too Vague
- Other
Thank you
We appreciate your feedback.
Click here to contact TP-Link technical support
TP-Link Community
Still need help? Search for answers, ask questions, and get help from TP-Link experts and other users around the world.
This website uses cookies to improve website navigation, analyze online activities and have the best possible user experience on our website. You can object to the use of cookies at any time. You can find more information in our privacy policy . Don’t show again
This website uses cookies to improve website navigation, analyze online activities and have the best possible user experience on our website. You can object to the use of cookies at any time. You can find more information in our privacy policy . Don’t show again
Basic Cookies
These cookies are necessary for the website to function and cannot be deactivated in your systems.
TP-Link
accepted_local_switcher, tp_privacy_base, tp_privacy_marketing, tp_smb-select-product_scence, tp_smb-select-product_scenceSimple, tp_smb-select-product_userChoice, tp_smb-select-product_userChoiceSimple, tp_smb-select-product_userInfo, tp_smb-select-product_userInfoSimple, tp_top-banner, tp_popup-bottom, tp_popup-center, tp_popup-right-middle, tp_popup-right-bottom, tp_productCategoryType
Livechat
__livechat, __lc2_cid, __lc2_cst, __lc_cid, __lc_cst, CASID
Youtube
id, VISITOR_INFO1_LIVE, LOGIN_INFO, SIDCC, SAPISID, APISID, SSID, SID, YSC, __Secure-1PSID, __Secure-1PAPISID, __Secure-1PSIDCC, __Secure-3PSID, __Secure-3PAPISID, __Secure-3PSIDCC, 1P_JAR, AEC, NID, OTZ
Analysis and Marketing Cookies
Analysis cookies enable us to analyze your activities on our website in order to improve and adapt the functionality of our website.
The marketing cookies can be set through our website by our advertising partners in order to create a profile of your interests and to show you relevant advertisements on other websites.
Google Analytics & Google Tag Manager
_gid, _ga_<container-id>, _ga, _gat_gtag_<container-id>
Google Ads & DoubleClick
test_cookie, _gcl_au
Meta Pixel
_fbp
Crazy Egg
cebsp_, _ce.s, _ce.clock_data, _ce.clock_event, cebs
lidc, AnalyticsSyncHistory, UserMatchHistory, bcookie, li_sugr, ln_or

(1)_normal_20240513182614f.png)
