How to limit data usage of 4G LTE Mobile Wi-Fi via Phone web management interface (new logo)
Limit Data Package
I want to: Limit my data usage so that I will not exceed my data package (2GB).
I wish to:
1. Receive an alert when the data usage reaches 1.8GB (90% of the allowance);
2. Disable the internet access automatically when it reaches the allowance (2GB).
How can I do that?
Follow the steps below, here takes M7350 as demonstration:
1. Please refer to How to log in the management interface of 4G LTE Mobile Wi-Fi(new logo)?
2. Go to Device > Data Usage Settings.
3. Enable Data Usage Limit.
4. Enter 2 in Total Allowance field and specify GB as the unit of measure. To inform you that your data usage has reached the allowance, the Internet access will be disabled automatically and the data usage circle  on the Home Screen will turn to red.
on the Home Screen will turn to red.
5. Set 90 as the Usage Alert percentage. To inform you that your data usage has reached the alert value, the data usage circle  on the Home Screen will turn to orange.
on the Home Screen will turn to orange.

6. Tap Done.
Now your data usage is limited according to your settings.
Limit Monthly Data Usage
I want to: Limit my data usage so that I will not exceed my monthly data package (800MB).
I wish to:
1. Receive an alert when the data usage reaches 720MB (90% of the allowance);
2. Disable the internet access automatically when it reaches the allowance (800MB).
How can I do that?
Follow the steps below, here takes M7350 as demonstration:
1. Please refer to How to log in the management interface of 4G LTE Mobile Wi-Fi (new logo)?
2. Go to Device > Data Usage Settings.
3. Enable Data Usage Limit and Monthly Data Statistics.
4. Enter 800 in Monthly Allowance field and specify MB as the unit of measure. To inform you that your data usage has reached the allowance, the Internet access will be disabled automatically and the data usage circle  on the Home Screen will turn to red.
on the Home Screen will turn to red.
5. Set 90 as the Usage Alert percentage. To inform you that your data usage has reached the alert value, the data usage circle  on the Home Screen will turn to orange.
on the Home Screen will turn to orange.
6. Enter the Start Date.
Note: The monthly data usage statistics will be cleared and recounted from the day you have set every month.
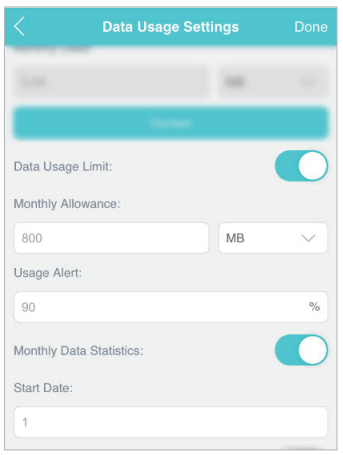
7. Tap Done.
Now your data usage is limited according to your settings.
Get to know more details of each function and configuration please go to Download Center to download the manual of your product.
Is this faq useful?
Your feedback helps improve this site.


1.0_1559115206120f.jpg)