How do I set up Captive Portal on TL-WA1201?
This Article Applies to:
Captive Portal allows you to design a portal page for network access verification. Customers are directed to view an advertisement or accept set terms before being granted internet access. In this way, it offers unique marketing opportunities for small businesses to improve brand awareness and deliver marketing messages.
Note: Captive Portal is available only when the device works in Access Point mode or Multi-SSID mode.
- Connect your computer to the access point’s network.
- Visit http://tplinkap.net, and log in with the password you set for the access point.
- Go to Settings > Wireless > Portal.
- Enable Portal.
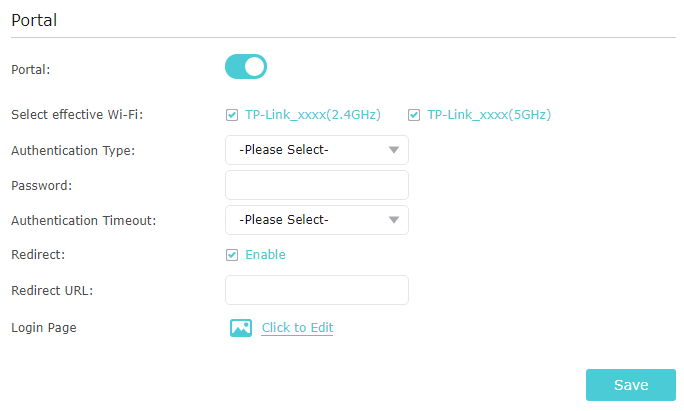
- Select the effective Wi-Fi network for portal authentication.
- Set the Authentication Type to Simple Password and set a password for clients. Or select No Authentication if you want to allow clients to access the network without any authentication.
- Select a time for the Authentication Timeout. A client has to reconnect to the network when its authentication times out.
- (Optional) Enable Redirect and enter your desired website. Newly connected clients will be redirected to the specified website.
- (Optional) Click Click to Edit to customize the authentication login page.
NOTE: TL-WA201 V3.0 doesn't support the image uploaded.
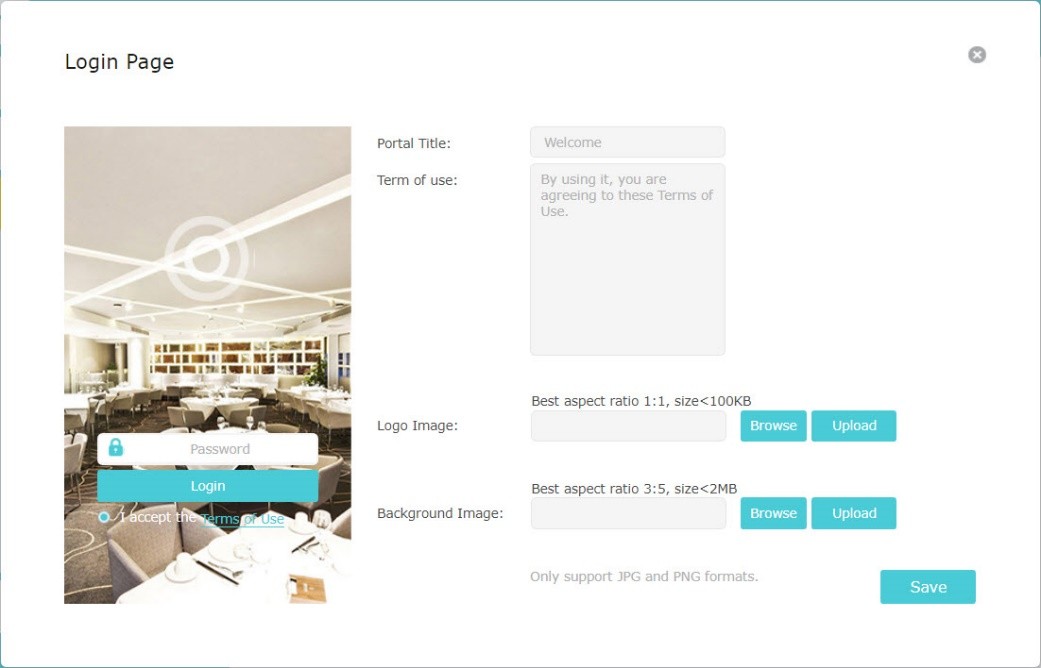
- Save your settings.
Is this faq useful?
Your feedback helps improve this site.
