How to upgrade firmware of Archer C50/C20/A5 (new logo)
You can download the latest firmware file from the Support page of our website www.tp-link.com and upgrade the firmware to the latest version.
Here takes Archer C20_V4 as demonstration:
1. Download the latest firmware file for the router from our website www.tp-link.com.
2. Log in the router’s management interface. If you don’t know how to do that, please refer to How do I log into the web-based Utility (Management Page) of TP-Link wireless router?
3. Go to System Tools > Firmware Upgrade.
4. Click Choose File to locate the downloaded firmware file, and click Upgrade.
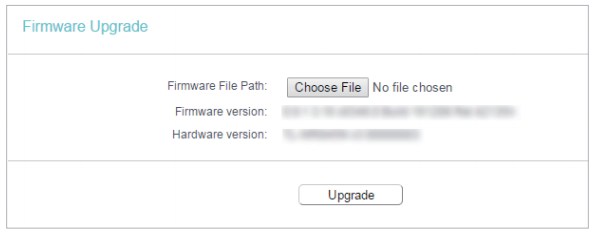
You can backup the configuration file in your computer and restore the router to the previous settings from the backup file after the firmware update or when needed.
Go to System Tools > Backup & Restore.
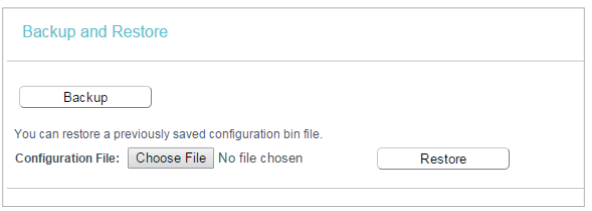
To backup configuration settings:
Click Backup to save a copy of the current settings in your local computer. A “.bin“ file of the current settings will be stored in your computer.
To restore configuration settings:
1. Click Choose File to locate the backup configuration file stored in your computer, and click Restore.
2. Wait a few minutes for the restoring and rebooting.
Note: During the restoring process, do not power off or reset the router
Get to know more details of each function and configuration please go to Download Center to download the manual of your product.
Is this faq useful?
Your feedback helps improve this site.
TP-Link Community
Still need help? Search for answers, ask questions, and get help from TP-Link experts and other users around the world.
4.0-F_normal_1591236294102s.png)