How to view System information of TD-W8960_V5 V6, TD-W8968_V3 V4and capture the data for analyzing (Advanced)
This Article Applies to:
1. View from System log
Step 1
Open the web browser and type the IP address of the device in the address bar (default is 192.168.1.1). Press Enter.
Step 2
Type the username and password in the login page, the default username and password both are admin, click OK to log into the device.
Step 3
Enable the "Enable PPP Debug Mode" when you setting up dialing up configuration, then click Next to complete the configuration.
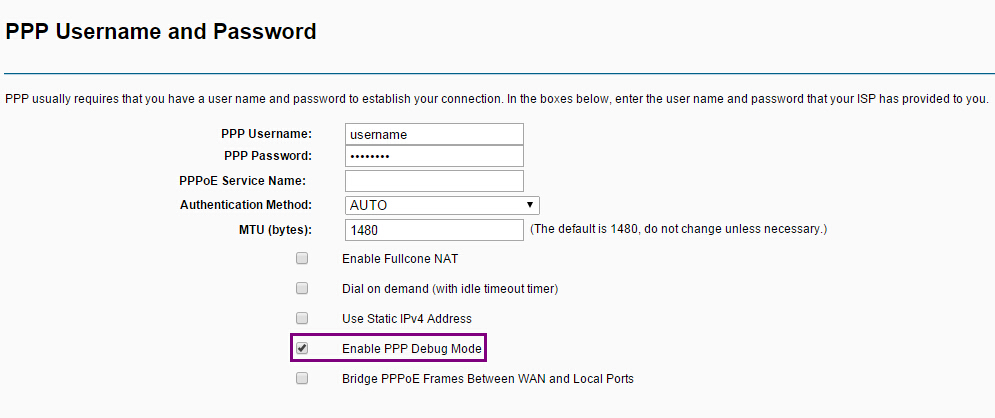
Step 4
Click Management->System Log on the left side, then click Configure System Log button.
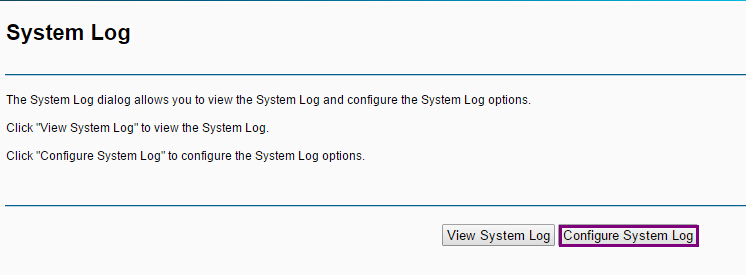
Step 5
Select Enable log, and change both Log Level and Display Level to Debugging, and then click Save/Apply.
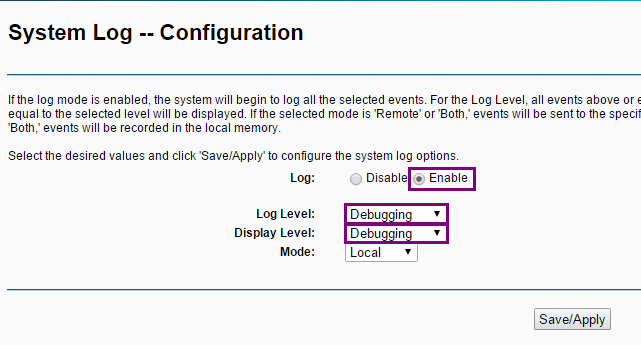
Step 6
Click View System Log to open system log page.
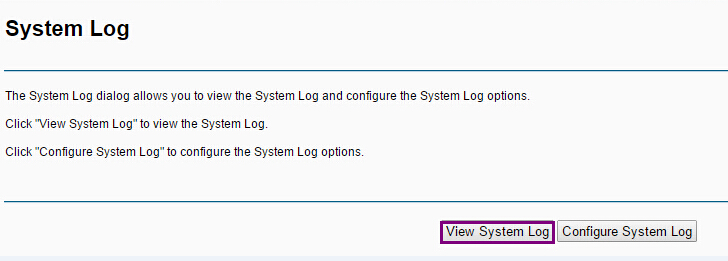
Step 7
Click Refresh button on the bottom of the page to view the System Log, then copy all of these log information and save them.
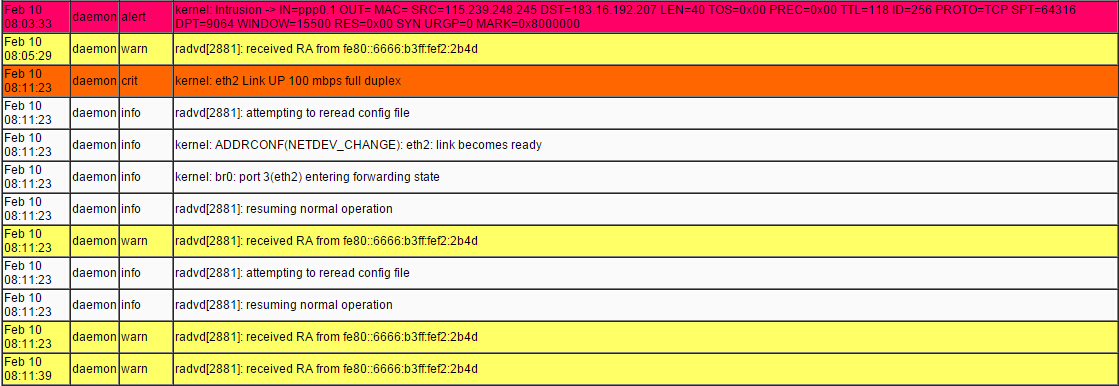
Then you can save the information by copying them into a document.
2. Capture WAN to LAN data by Port Mirror
Step 1
After Enable the system log,refresh the web page.Then you will see there’s a Port Mirror Option in Management.
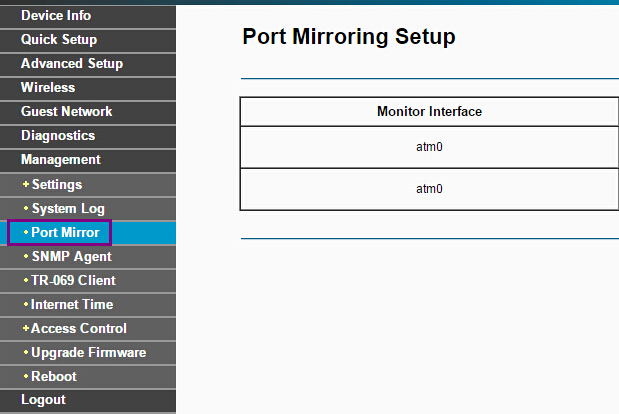
Step 2
Choose Mirror Interface from eth0 to eth3,which means LAN1 to LAN4 port.Then enable them. For example,if you choose eth0,you need to connect your computer to LAN 1 port.
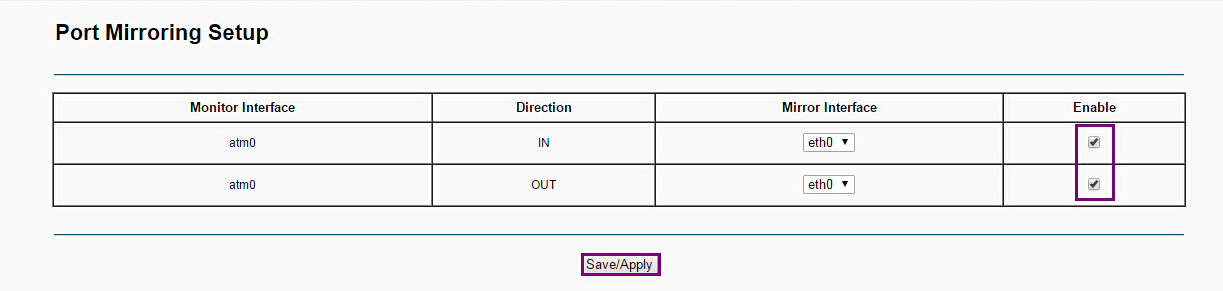
Step 3
Now we can use Wireshark to capture WAN to LAN data.Run Wireshark and click Start.
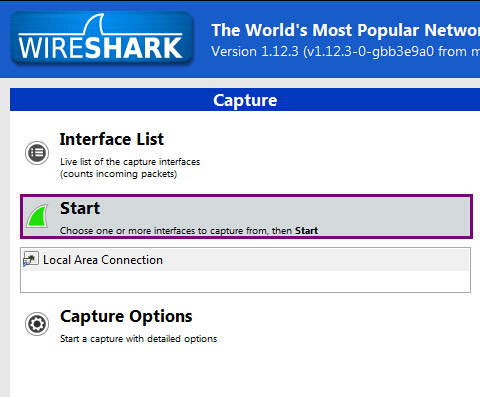
Step 4
After capture the target data,click Stop(Red icon).
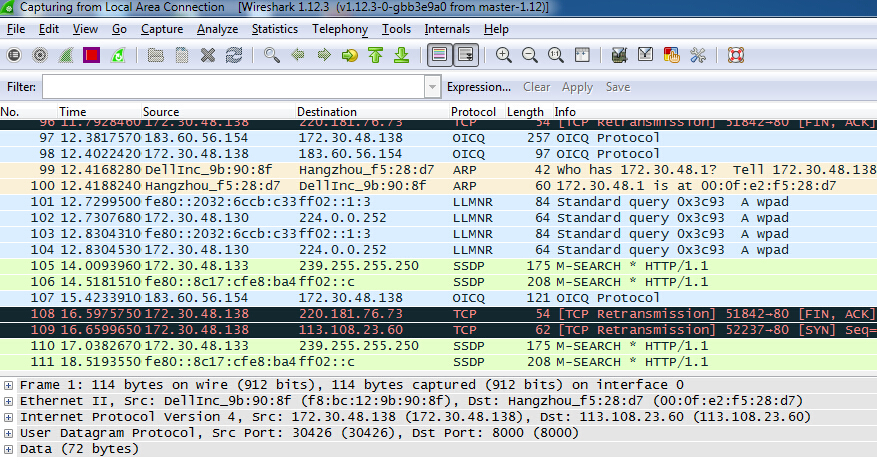
Step 5
Click File—Save to save the captured data.Then send this file to us do further analyze.
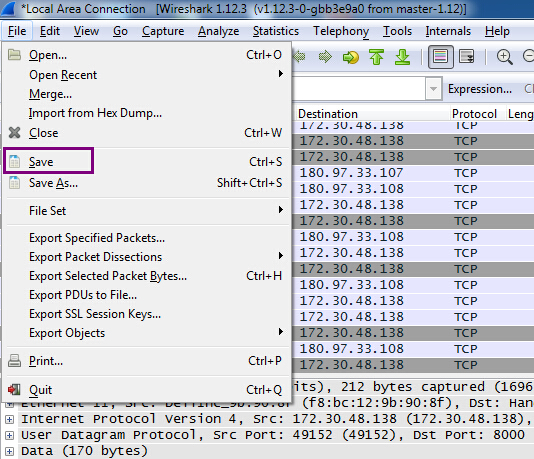
Is this faq useful?
Your feedback helps improve this site.
TP-Link Community
Still need help? Search for answers, ask questions, and get help from TP-Link experts and other users around the world.
