How can I view 24-hour recording on tpCamera App?
Note: This article is for NC260 and NC450, as only these two models support 24h recording function which requires SD cards.
Let’s take NC260 for example:
1. Please download the tpCamera App and configure your camera.
How to set up cloud camera with tpCamera APP?
2. After configuration, tap the “gear” button, just turn to page of “Camera Settings”, here we can turn on “24-hour Recording”.
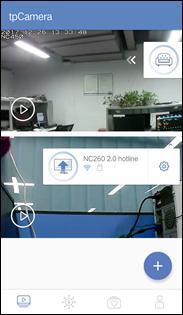
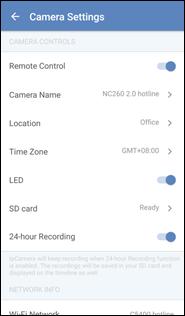
Note: In order to turn on 24h recording function, you should make sure the SD card is ready. The SD card must be FAT32, also have more than 500M free space. Suggesting formatting the SD card before inserting it into camera.
3. By opening this function, camera will persistently record the video into SD card. You can tap the location icon to enter the Live View interface. Drag the time line you can view Playback whenever/wherever you are even outside (need to turn on remote control).
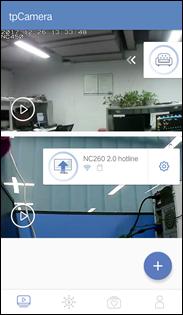
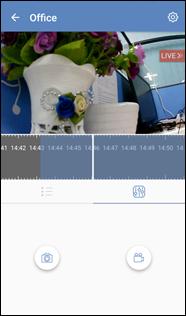
Troubleshooting: There are some people who own App v3.0 and higher complain that they can’t find time line!
On this occasion:
1. Please check your camera’s firmware version first. Please notice that tpCamera App v3.0 and higher won’t support old SD card recording which owned by old camera firmware such as v1.1.6 build 161124.
Moreover, SD card recording of v1.1.6 build 161124 only support to record detection event video, not 24-hour recording. See picture below: Now we can not only view detection events but also normal video during whole time.
- Blue Region: Normal video.
- Yellow/Purple Region: Detection clips
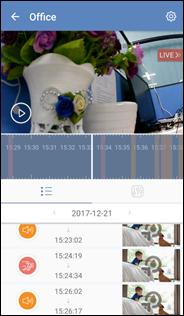
How to update my camera’s firmware?
You can upgrade firmware both on App and Web-UI.
How to update the Firmware of a TP-Link Camera using the tpCamera App
How to upgrade NC series camera in management website?
Note: Here we highly suggest using camera’s local Web-UI to upgrade the firmware, because it is more stable, avoiding some risks caused by power outage or broken network.
2. Please check your SD card status, if it’s not showing “Ready”, make sure it has been format to FAT32 on PC and try to re-insert it again. Also try to reboot your camera.
Is this faq useful?
Your feedback helps improve this site.