Wi-Fi Security Settings: 10 Steps to Secure Your WiFi Router
Nowadays, most of us use WiFi at home to connect with our loved ones all around the world. Some people use the internet to browse on social media, use it for online banking, or maybe just watch movies with the whole family. Your WiFi router is the gateway to the internet for all your devices.
No matter if you’re playing online games, streaming videos, working from home, or managing smart home devices, your Wi-Fi router plays a crucial role in your daily life. However, an unsecured router can expose your personal information to cybercriminals.
Here are 10 simple steps to secure your WiFi router and protect your data.
1. Change the Default Router Login Credentials
Most modems and Wi-Fi routers come with default usernames and passwords like “admin” and “password.” These are easy for hackers to guess, and they can quickly access your network. To prevent this, try securing your Wi-Fi router by changing these default login credentials.
-
Log in to your router's admin interface. You can usually access this by typing the router’s IP address (often 192.168.1.1 or 192.168.0.1) into your web browser.
-
Look for the option to change the administrator username and password.
-
Create a strong, unique password. A good password should be at least 12 characters long and include a mix of letters, numbers, and symbols.
2. Update the Router Firmware
Router manufacturers regularly release firmware updates to fix security vulnerabilities and improve performance. However, many users overlook the importance of updating their router’s firmware. An outdated firmware can leave your Wi-Fi router vulnerable to attacks.
-
Check your router's firmware version by logging into the admin interface.
-
Look for the “Firmware Update” or “Software Update” option.
-
Follow the instructions to download and install the latest firmware.
3. Use WPA3 Encryption
Encryption is essential for protecting the data transmitted over your WiFi network. WPA3 (Wi-Fi Protected Access 3) is the latest and most secure encryption standard. If your router supports WPA3, you should enable it.
-
In the router’s admin interface, navigate to the wireless security settings.
-
Select WPA3 from the list of encryption options.
-
Save your changes.
If your router doesn’t support WPA3, use WPA2, which is still secure but slightly less so than WPA3. Avoid using older standards like WEP, as they are easily compromised.
4. Disable WPS (Wi-Fi Protected Setup)
WPS was designed to make it easier to connect devices to your WiFi router by simply pressing the WPS button. However, this convenience comes at the cost of security. There are known vulnerabilities in WPS that attackers can take advantage of.
-
Access the router’s wireless settings.
-
Look for the WPS option and disable it.
Disabling WPS will make your Wi-Fi network more secure, even if it means you’ll have to manually enter your Wi-Fi password when connecting new devices.
5. Create a Guest Network
If you often have guests at your home who need internet access, it’s a good idea to create a separate guest network. This way, you can keep your primary network secure while still providing internet access to your visitors.
-
In the router’s wireless settings, look for the “Guest Network” option.
-
Enable the guest network and set a different password than your main network.
-
Configure the guest network to have limited access to your main network resources.
6. Disable Remote Management
Remote management allows you to access your router’s settings from anywhere over the internet. While this feature can be convenient, it also opens up another avenue for attackers to access your Wi-Fi router.
-
Log into your router’s admin interface.
-
Look for the “Remote Management” or “Remote Access” option and disable it.
If you need remote access, consider setting up a secure VPN instead. This provides a safer way to manage your router settings remotely.
7. Limit DHCP Leases and Assign Static IPs
Dynamic Host Configuration Protocol (DHCP) assigns IP addresses to devices on your network automatically. If you limit the number of DHCP leases or assign static IP addresses to your devices, you can add an extra layer of security to your Wi-Fi router.
-
In the router’s DHCP settings, set a range that covers only the number of devices you typically use.
-
Alternatively, manually assign static IP addresses to your key devices.
This approach limits the number of devices that can connect to your network and helps you monitor any unauthorized access.
8. Change the SSID (Service Set Identifier)
The SSID is the name of your Wi-Fi network that appears when devices search for networks to connect to. By default, the SSID often reveals the router’s brand and model, which can give hackers clues about potential vulnerabilities.
-
Go to the wireless settings in your router’s admin interface.
-
Change the SSID to something unique and unidentifiable.
-
Avoid using personal information or easily guessable names.
9. Enable Network Encryption and Firewall
Most Wi-Fi routers come with built-in firewalls and encryption settings. Ensure these are enabled to protect your network from external threats. Here are the steps:
-
In the router’s security settings, turn on the firewall.
-
Make sure network encryption (WPA3 or WPA2) is enabled.
10. Regularly Monitor Your Network
Even with all these security measures in place, it’s essential to regularly monitor your network for any unusual activity. This can help you quickly identify and respond to potential security threats. Start by doing the following:
-
Log into your router’s admin interface periodically to check for any unknown devices connected to your network.
-
Review the router’s logs for any suspicious activity.
If you notice anything unusual, consider changing your Wi-Fi password and reviewing your security settings.
How Does My Home Wi-Fi Network Work?
Your home Wi-Fi network works by wirelessly connecting your devices to the internet through a combination of a modem and a router. The process starts with your Internet Service Provider (ISP), which delivers internet to your home via a wired connection—like a coaxial cable or fiber optic line—plugged into a modem.
The modem translates this internet signal into a form your home network can use. That signal is then passed to a router, which broadcasts it as radio waves throughout your home using Wi-Fi technology. That signal is passed to a router, which broadcasts it as radio waves throughout your home using Wi-Fi technology.
So when you open a website or stream a video, your device sends a request to the router, which forwards it to the modem and then out to the internet.
What Are the Risks of an Unprotected WiFi Router?
An unprotected WiFi router poses significant risks that can compromise both your personal security and your devices. For example, unauthorized users can easily connect to your network, which slows down your internet.
Hackers can access sensitive information you send over the network, like passwords and credit card details. It’s important to secure your WiFi router so you can avoid cyber attacks that involve identity theft or potential financial loss.
Takeaway
Protecting your personal data and network from cyberattacks requires Wi-Fi router security. By following these simple measures, you may greatly improve home network security. Monitoring and keeping up with security trends will help secure your WiFi router and connected devices.
TP-Link offers a comprehensive range of WiFi routers designed to enhance your home's network security. These routers enable you to build a dependable Wi-Fi system so you can be confident that your data remains secure and protected.
Here are our top picks for you:
Archer BE805 Wi-Fi 7 Router: Enables your devices to run at full speed. Enjoy fluent 4K/8K streaming, immersive AR/VR gaming, and lightning-fast downloads. Enhanced security defends against the latest cyber threats.
Archer BE700 BE15000 Tri-Band: Wi-Fi 7 unleashes the full potential of the 6 GHz band with up to 320 MHz channels and 11.5 Gbps Wi-Fi speeds. Enjoy full access to 8K streaming and high-speed downloading.
Archer AX80 Wi-Fi 6 Router: Up to 6.0 Gbps (4804 Mbps + 1148 Mbps) WiFi for faster browsing, streaming, and downloading, all at the same time. Enhanced security defends against the latest cyber threats.
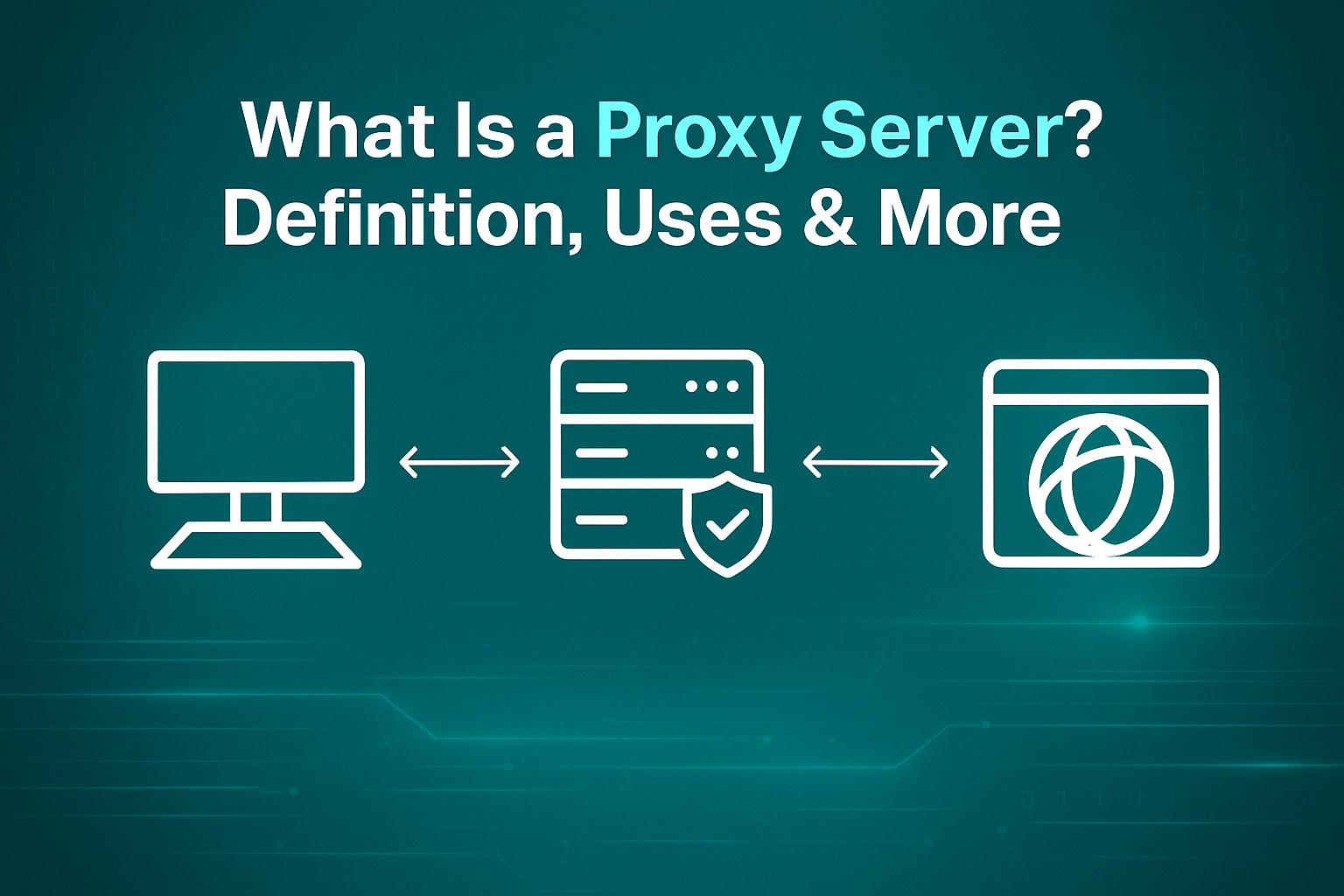
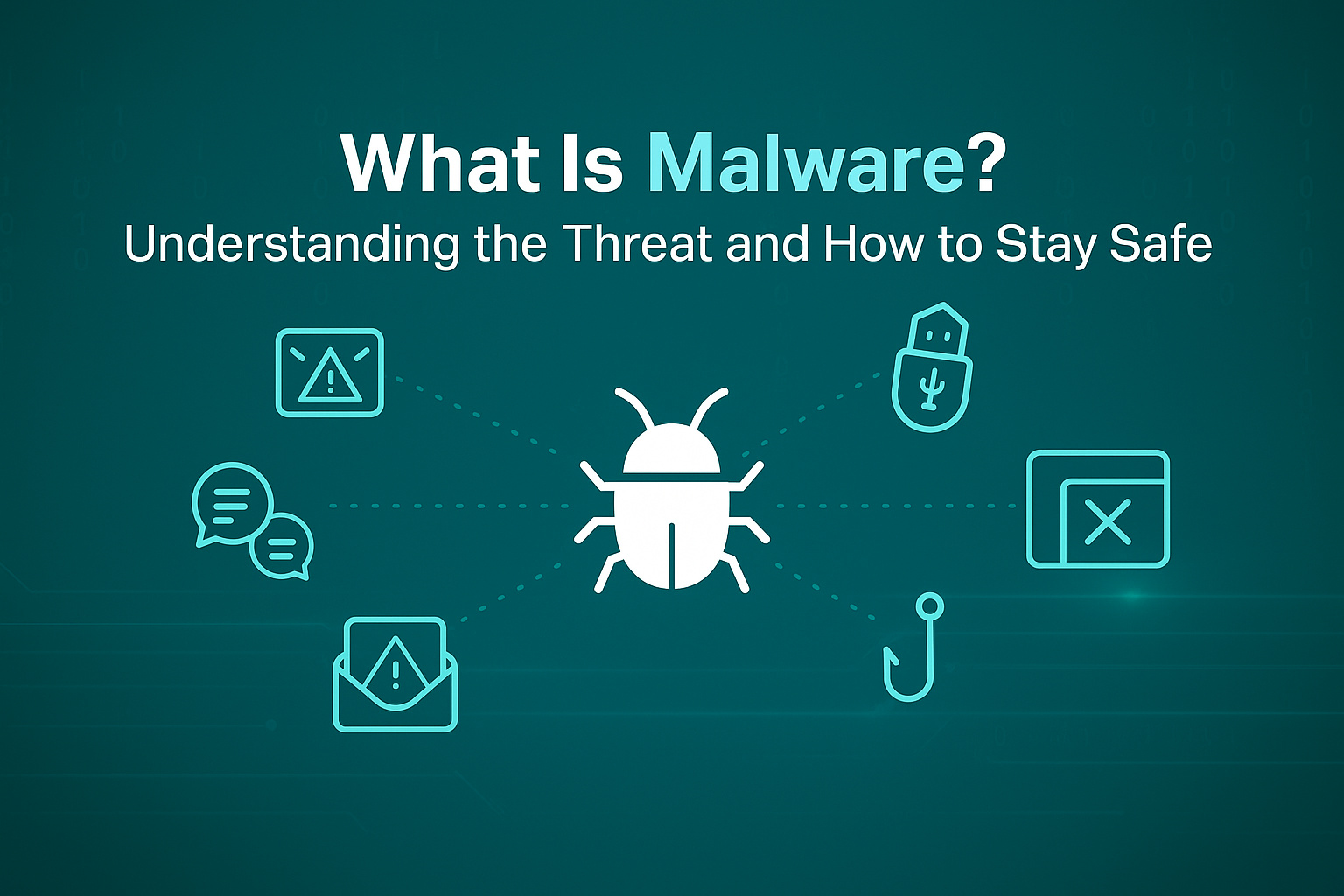
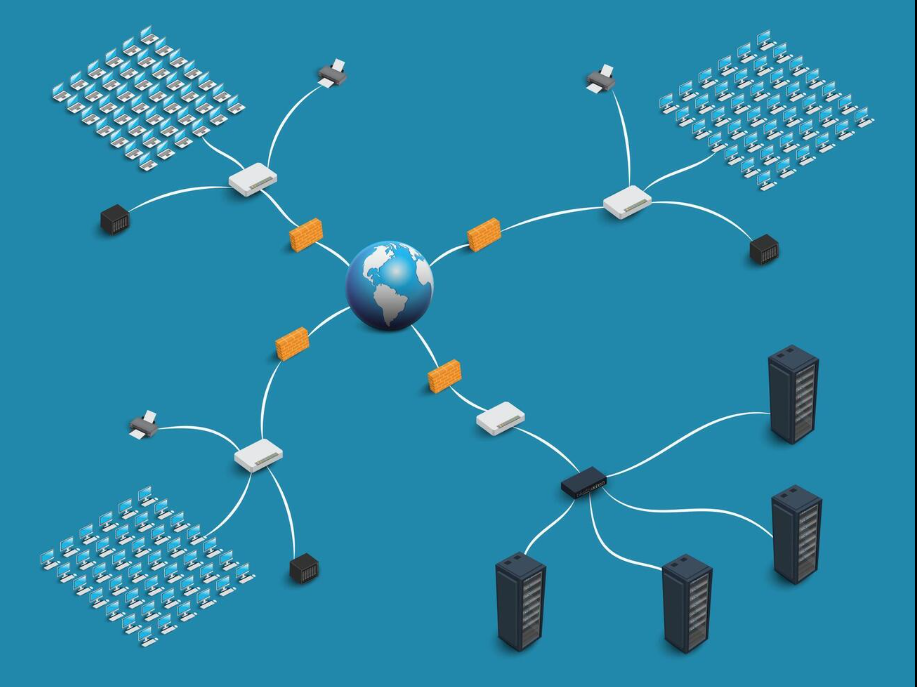

_20240830071121x.jpg)
_20240830062251t.jpg)