How to use Scenes function in Kasa app
Scenes let you create a shortcut to actions you do every day. In this way, you are able to control all the smart devices with one tap.
1. On the Kasa app, tap “Smart”, then you can see “ADD SCENE” on the Smart page. Tap “ADD SCENE” to customize your scene.
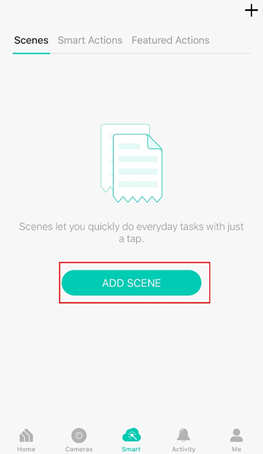
On the Featured Actions page, you can also find commonly-used templates, like Good Morning for turning on all your lighting and plugs, and Good Night for turning them off.
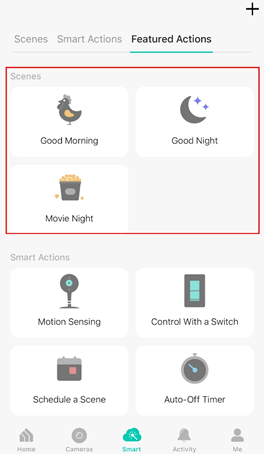
2. Now taking a customized scene as an example, tap “Add Action” to create a new scene.
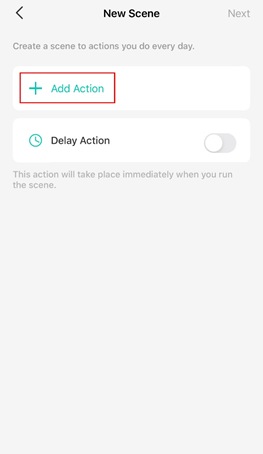
3. Tap Control Smart Devices to select the smart devices you want to run in the scene.
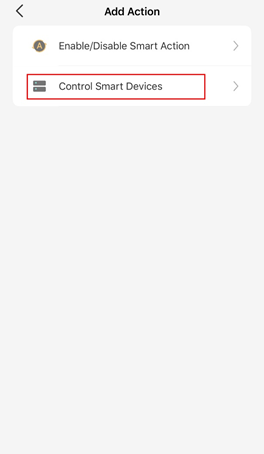
4. Then choose the device you want to run in the scene and customize the status of the smart device, such as turn on/off the smart plug. Then tap “Done”.
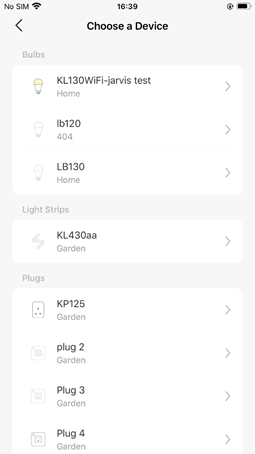
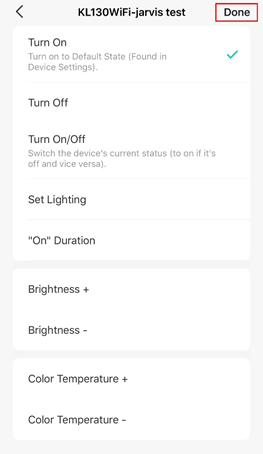
You can repeat Steps 2 to 4 to add more devices/ smart action in the scene.
5. Give the scene a Name and choose an icon to distinguish your new scene from other existing ones. We provide a lot of designed icons for selection.
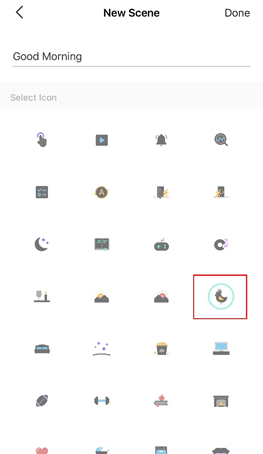
Finally, tap “Done” to finish the setup process. You can check your set scene on the top of the home page and edit it via “Smart > Scenes”.
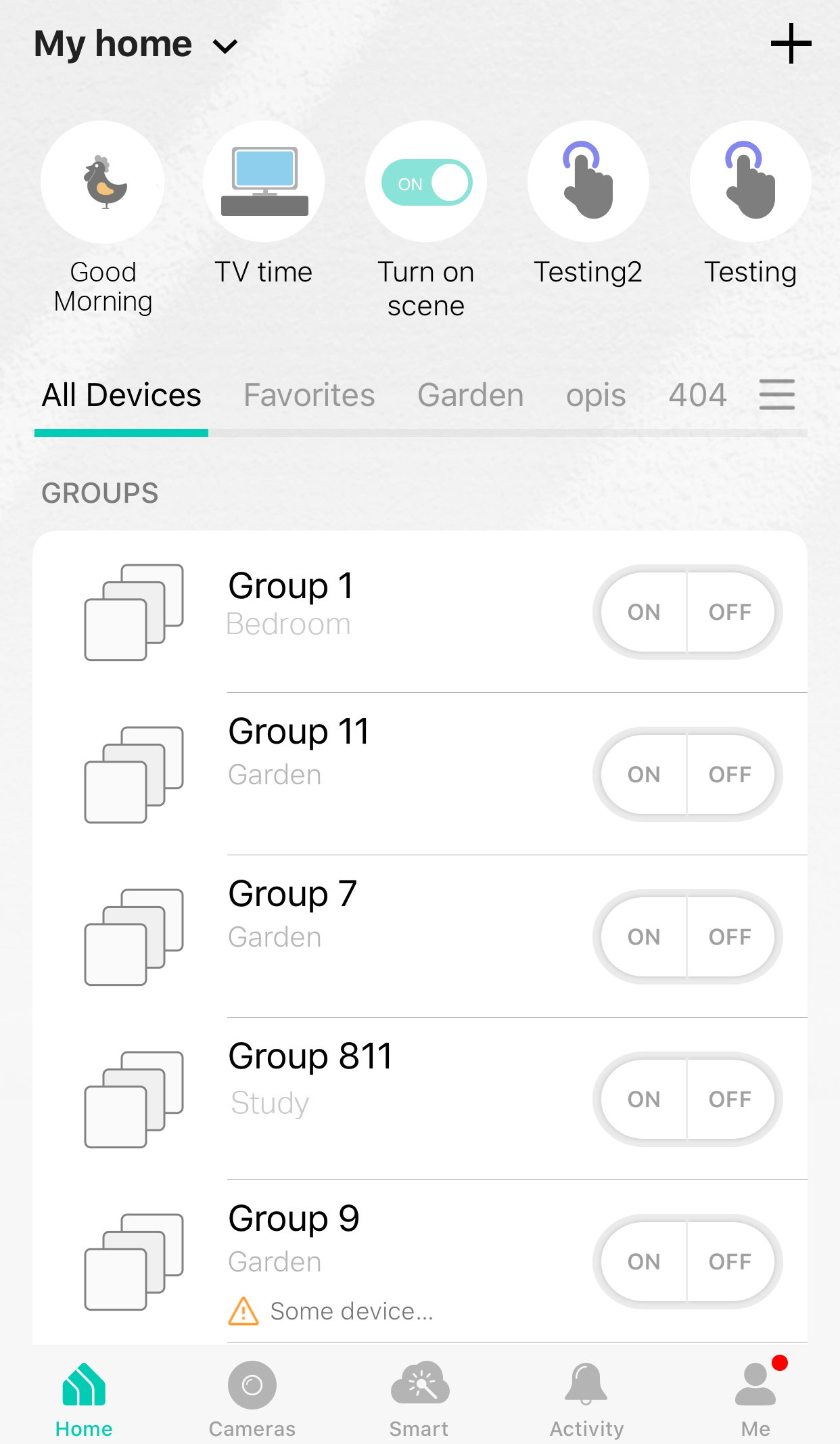
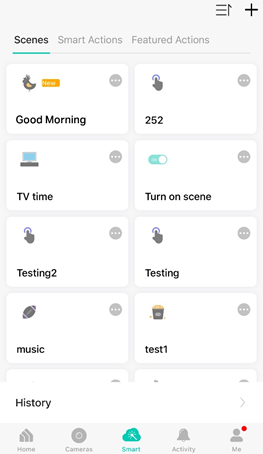
Is this faq useful?
Your feedback helps improve this site.
TP-Link Community
Still need help? Search for answers, ask questions, and get help from TP-Link experts and other users around the world.